Ви робите можливим KDE Gear вашою підтримкою та пожертвами. Допоможіть нам удосконалювати та збирати програми за допомогою форми фінансової підтримки.
KDE Gear 21.08
Четвер, 12 серпня 2021
Вітаємо у KDE Gear ⚙️ 21.08!
KDE Gear 21.08 містить удосконалення багатьох програм KDE і надає у ваше розпорядження швидкі і готові до дій допоміжні програми, інструменти для творчості із потужними можливостями та засоби захисту — усе, що потрібно для роботи і розваг.
Якщо ви маєте справу із програмним забезпеченням KDE уперше, відкрийте для себе цілий світ вільних і безпечних програм, які наповнено неймовірними можливостями. Якщо вже регулярно користуєтеся програмами KDE, ознайомтеся із усіма новаціями, які ми реалізували у ваших улюблених програмах.
Щоб там не було, вперед — спробуйте нове:
Dolphin
Почнімо з вашого порталу до вашої файлової системи: Dolphin. Офіційно, Dolphin називають «програмою для керування файлами» або «файловим менеджером», але ця програма має набагато ширші можливості. Dolphin надає вам змогу не лише здійснювати навігацію теками і файлами на жорсткому диску вашого комп'ютера, але і надсилати файли на ваш мобільний телефон, оприлюднювати їх у соціальних мережах або програмах для миттєвого обміну повідомленнями. Те саме стосується даних у ваших «хмарних» службах або інтернет-службах, що б це не було — Google Диск, NextCloud, DropBox, сервери FTP або сховища коду Git, — ви можете отримувати доступ до даних усіх цих служб без потреби у використанні будь-якої іншої програми, окрім Dolphin.
Якщо вам здається, що керування таким широким діапазоном місць зберігання та даних призведе до плутанини, не переймайтеся: ви можете без проблем визначити походження даних за зображеннями попереднього перегляду файлів і тек у Dolphin. Наведіть вказівник миші на пункт файла, і програма покаже невеличку панель попереднього перегляду. Зробіть те саме з пунктом теки, і вона покаже вам зображення на основі файлів, які містяться у теці. Новим у KDE Gear 21.08 є те, що якщо у теці міститься багато файлів із можливістю попереднього перегляду вмісту, програма показуватиме анімовану послідовність зображень, яка надасть вам змогу точніше визначити, чи містить тека те, що вам потрібно. Крім того, Dolphin показує зображення попереднього перегляду для файлів у зашифрованих тека, зокрема у шифрованих сховищах даних Плазми. Також у новій версії було оптимізовано код обробки зображень попереднього перегляду Dolphin — мініатюри на контекстних панелях з'являтимуться помітно швидше.
Ще одним способом ознайомлення із вмістом тек є панель інформації. Натисніть F11, і у правій частині вікна Dolphin буде показано панель інформації. Наведіть вказівник миші на пункт файла, і програма покаже на панелі інформації тип файла, попередній перегляд вмісту, повідомить про місце, яке запис займає на вашому диску; якщо це зображення, його розмірності; якщо це відео, його тривалість (і розмір); а також багато інших даних. У Dolphin 21.08 ці дані оновлюються у режимі реального часу. Це означає, що якщо до файла було внесено зміни іншою програмою, зміни буде негайно буде показано на панелі інформації.
Удосконалення у зручності користування Dolphin у новій версії роблять простішим одночасне перейменування декількох файлів — виберіть файл, натисніть F2 і перейменуйте його. Щоб негайно перейти до наступного файла і також його перейменувати, просто натисніть клавішу Tab. Якщо ви хочете перейменувати наступний файл, натисніть комбінацію клавіш Shift + Tab. У новій версії ви також можете вибрати назву файла, подібно до багатьох інших текстових елементів, і скопіювати її до буфера обміну даними.
Меню-гамбургер, розташоване у верхній правій частині вікна програми, стало інтегральною частиною Dolphin декілька версій тому. Оскільки у ньому містяться майже усі пункти дій, якими ви можете налаштувати Dolphin, ми почистили його, спростивши доступ до пунктів змін і зробивши записи пунктів дій зрозумілішими.
dolphin_hamburger.png)
Серед інших удосконалень у зручності користування є те, що якщо ви клацнете правою кнопкою миші на піктограмі Смітник на панелі Місця, ви зможете вибрати у контекстному меню пункт, який відкриває вікно Параметри «Смітника».
Okular
У новій версії Okular, програми KDE для перегляду PDF і документів, простіше і зручніше читати документи, книги і комікси і керувати ними.
Як і у більшості програм KDE, ви можете налаштувати панель інструментів так, як вам подобається, і додати кнопку, яка змінюватиме колір паперу у документі. Клацніть правою кнопкою миші на панелі інструментів і натисніть пункт меню Налаштувати пенали.... У спадному списку панелей інструментів у верхній частині вікна виберіть пункт Головний пенал <okular_part>. Список поточних кнопок пеналу буде показано праворуч, а кнопки, які ви можете додати на пенал — ліворуч. Знайдіть пункт Змінити темні і світлі кольори і натисніть кнопку зі стрілкою праворуч у групі кнопок зі стрілками між панелями, щоб додати відповідну кнопку на панель інструментів. Ви можете виправити її розташування на панелі за допомогою кнопок зі стрілками вгору і вниз. Коли потрібного результату буде досягнуто, натисніть кнопку Гаразд, і нова кнопка з'явиться на панелі інструментів. Якщо ви натиснете її, колір паперу документа зміниться на притлумлений сірий. Цей колір робить читання комфортнішим і запобігає перевтомі очей.
Okular_papercolor.png)
Це той рівень уваги до деталей і керування, який розробники KDE пропонують користувачам. Іншим прикладом є великі панелі сповіщення щодо вбудованих файлів, форм і підписів, які часто з'являються, коли ви відкриваєте документи із контрактами або урядовими формами — якщо ви не хочете бачити ці панелі, оскільки вони заважають читанню документа, ви можете вимкнути їхній показ. Або, для прикладу, інструменти анотування, за допомогою яких ви можете вписувати ваші коментарі і малювати у документах — у новій версії ви можете вмикати або вимикати різні типи анотацій (підсвічування, підкреслювання, рамки тощо), а Okular запам'ятає останній із інструментів (якщо ви захочете скористатися ним знову якомога швидше). Крім того, коли ви почнете анотування документа, Okular автоматично вимкне режими Навігація і Вибір тексту, отже випадковий перехід від того, що ви мали намір анотувати, неможливий, як і позначення фрагмента тексту, який ви, скажімо, хотіли підсвітити.
Konsole
Текстові термінали часто лякають тих, у кого немає досвіду у Linux. Втім, навіть незначні знання щодо користування ними (ні, вам не потрібні будуть знання з програмування) нададуть вам доступ до такого рівня керування вашим комп'ютером, якого важко досягти у будь-який інший спосіб.
Це особливо стосується користування Konsole, дуже потужного варіанта класичного текстового термінала від KDE. Фактично, називати Konsole «емулятором термінала» не зовсім справедливо. Візьмімо, наприклад, можливість попереднього перегляду у Konsole: введіть у командному рядку white, red, blue або salmon, наведіть вказівник миші на слово, і програма покаже панель із відповідним кольором. Ви можете також скористатися кодами кольорів HTML, зокрема #1d99f3, і отримати панель попереднього перегляду із блакитним кольором із емблеми KDE.
Попередній перегляд розширено на зображення і теки: наведіть вказівник миші на назву файла зображення у списку у Konsole, і програма покаже панель-мініатюру із попереднім переглядом зображення. Наведення вказівника миші на запис теки призведе до показу панелі із її вмістом. Це дуже корисно, якщо ви хочете переконатися, що копіюєте, пересуваєте або вилучаєте саме той об'єкт, який хочете.
konsole_previews.png)
Клацніть на пункті файла, і програма відкриє його у відповідній програмі: зображення буде відкрито у програмі для перегляду зображень, подібній до Gwenview, файли PDF — у програмі для перегляду документів, подібній до Okular, а файли MP3 — програмі для відтворення звукових файлів, подібній до Elisa. Ви також можете натиснути і утримувати клавішу Alt, щоб пункт файла можна було перетягнути до іншої програми і, наприклад, поділитися ним із другом чи подругою у програмі для миттєвого обміну повідомленнями або надіслати файл як долучення до повідомлення електронної пошти.
Окрім доступу за допомогою вкладок до різних частин вашої системи (або віддалених систем, якщо хочете), у Konsole передбачено можливість поділу вкладок у будь-який бажаний для вас спосіб. Це надає вам можливість одним поглядом бачити те, що відбувається у декількох терміналах. Скористайтеся кнопками на панелі інструментів (або комбінаціями клавіш Ctrl + ( та Ctrl + )) для поділу панелі перегляду або скористайтеся компонуваннями-шаблонами, які включено до складу пакунка Konsole. Ви можете натискати і перетягувати межі панелей для збільшення або зменшення їхніх розмірів, а коли створене компонування відповідатиме вашим робочим процедурам, ви зможете зберегти її за допомогою пункту меню Перегляд > Зберегти компонування вкладок до файла..., а потім користуватися створеним компонуванням знову і знову.
Надсилання команд, які ви вводите на одній панелі або вкладці до декількох інших панелей або вкладок у Konsole реалізовано вже доволі давно, але варто нагадати про це, оскільки це надає вам змогу, наприклад, обробляти одночасно файли у декількох каталогах.
konsole_sendinput.png)
Але, ймовірно, найефектнішою інновацією у Konsole 21.08 є додаток SSH. Ви можете скористатися ним для створення каталогу комп'ютерів, із якими ви регулярно встановлюєте з'єднання. Якщо у вас вже є список комп'ютерів у вашому файлі .ssh/config, активуйте додаток за допомогою пункту меню Додатки > Показати керування SSH і натисніть кнопку Імпортувати у нижній частині панелі керування SSH, яка відкривається у лівій частині вікна Konsole. З'явиться новий запис категорії із усіма обліковими записами SSH зі списку у файлі config. Щоб створити повністю новий запис, натисніть кнопку + і заповніть поля. Далі, коли вам потрібно буде з'єднатися із одним із ваших SSH-серверів, просто клацніть на запису у списку.
konsole_SSH.png)
Робота із текстовим терміналом ще ніколи не була такою простою.
Gwenview
Gwenview — програма KDE для перегляду зображень. Вона є швидкою і простою у користуванні, ідеальною для навігації збірками зображень, показу окремих зображень і збірок зображень, зручна для швидкого редагування зображень, зокрема обрізання та зміни розмірів фотографій.
Окрім удосконалення швидкодії та інтерфейсу, розробники додали нові компактні засоби керування у нижньому правому куті вікна програми. Першим із цих засобів керування є віджет вибору масштабу/розміру, у якому використано контекстне меню. Поле-лічильник попередніх версій було дещо незручним у користуванні, а поточний засіб керування спрощує збільшення і зменшення зображень. Іншим засобом керування є засіб вибору кольору для області показу Gwenview — чотири простих варіанти нададуть вам змогу вибрати найкращий колір тла, на якому буде показано зображення.
gwenview_size.png)
Якщо обговорювати засоби керування, у Gwenview повністю реалізовано меню-гамбургер у той самий спосіб, що і у Dolphin: у новій версії ви можете отримати доступ до усіх пунктів дій Gwenview зі спадного меню, яке розташовано у верхньому правому куті вікна програми. Звичайно ж, якщо хочете, ви можете увімкнути традиційне меню і отримати доступ до усіх потрібних пунктів з нього.
gwenview_hamburger.png)
Під час навігації збіркою зображень ви можете користуватися кнопками зі стрілками, які розташовано у верхній частині вікна програми або клавішами ⬅️ і ➡️ на клавіатурі для переходу до попереднього або наступного зображення, відповідно. Коли ви переглядаєте відео, знову ж, скористайтеся екранними засобами керування або просто натисніть клавішу Пробіл для запуску і призупинення відтворення відео. Коли ви досягнете кінця списку зображень, нова версія Gwenview повернеться до початку списку і покаже вам знову перше зображення у ньому.
Нарешті, у новій версії Gwenview передбачено підтримку 16-бітових кольорових зображень. Вона також може читати дані профілю кольорів з файлів JPEG та PNG, а також файлів зображень у багатьох інших форматах.
Elisa
Elisa — простий музичний програвач KDE, якою просто користуватися і не треба налаштовувати. Запустіть її на вашому комп'ютері або телефоні і відтворюйте локальні музичні файли і музику з інтернет-радіостанцій. Коли ви з вашими друзями, ви можете перевести Elisa у режим вечірки простим натисканням клавіші F11. Призупиняйте і починайте відтворення композицій з того місця, де ви його зупинили, — нова версія Elisa запам'ятовує позицію відтворення у композиції і відновлює її навіть після перезавантаження комп'ютера.
Elisa можна встановити у середовищах Linux, Windows, Android та мобільної Плазми.
...а також усе це:
- Нова версія Spectacle, програми KDE для створення знімків екрана, уможливлює створення знімків вікон під вказівником миші натисканням комбінації клавіш Meta (Windows) + Ctrl + Print. Крім того, нова Spectacle набагато швидша і стабільніша у Wayland. Також у вікні параметрів програми суттєво спрощено варіанти того, що буде скопійовано після створення знімка.
- Kate, текстовий редактор KDE із додатковими можливостями, постачається із можливістю, яку називають фрагменти. Фрагменти — корисні шаблони зі шматків коду, які ви можете скинути до ваших проєктів під час програмування. У новій версії фрагментами простіше користуватися, оскільки ви можете знайти їх у власній категорії у Discover (програмі KDE для керування програмним забезпеченням). Крім того, у новій версії Language Server Protocol (LSP) Kate передбачено підтримку мови програмування Dart.
- Kdenlive, універсальна програма KDE для редагування відео, перейшла на використання MLT 7. Це означає, що ви можете чекати на нові функціональні можливості у наявних можливостях, зокрема на те, що зміна швидкості кліпу тепер має прив'язку до ключових кадрів. Розробники Kdenlive продовжують працювати над стабілізацією коду, а також удосконаленням засобу керування завданнями, пришвидшуючи відкриття проєктів та імпортування файлів.
- KDE Connect надає змогу двом або декільком пристроям (зокрема телефону і ноутбуку) без проблем обмінюватися даними і спільно використовувати файли і ресурси. Нова версія KDE Connect доступна у Microsoft Store і має офіційну підтримку у Windows, тому ви можете користуватися вашим комп'ютером, навіть якщо не користуєтеся Linux. Крім того, нова версія також надає вам змогу без проблем відповідати на текстові повідомлення з панелей сповіщень.
- Yakuake — емулятор термінала (подібний до Konsole), який розташовується на верхньому краю екрана. Ви завжди можете розкрити його натисканням клавіші [F12]. Подібно до Konsole, ви можете поділити екран на панелі і відкрити декілька вкладок, а також, у новій версії, ви можете перемикатися між панелями за допомогою комбінації клавіш [Ctrl] + [Tab].
- Ark — допоміжна програма KDE для стискання і розпаковування архівів з файлами. У версії 21.08 Ark показує вікно вітання, якщо ви запустите програму без визначення архіву, і може розпаковувати файли zip із роздільниками елементів шляху до файлів у стилі Windows.
Повний список змін тут
Де отримати програми KDE
Хоча ми повністю підтримуємо дистрибутиви, які постачають наше програмне забезпечення, програми KDE Gear 21.08 також доступні у цих крамницях програм для Linux:
Якщо ви хочете допомогти нам із додаванням нових програм KDE до крамниць, підтримкою ширшого діапазону крамниць або удосконаленням інтеграції програм до нашого процесу розробки, ласкаво просимо до нашої кімнати спілкування All About the Apps.
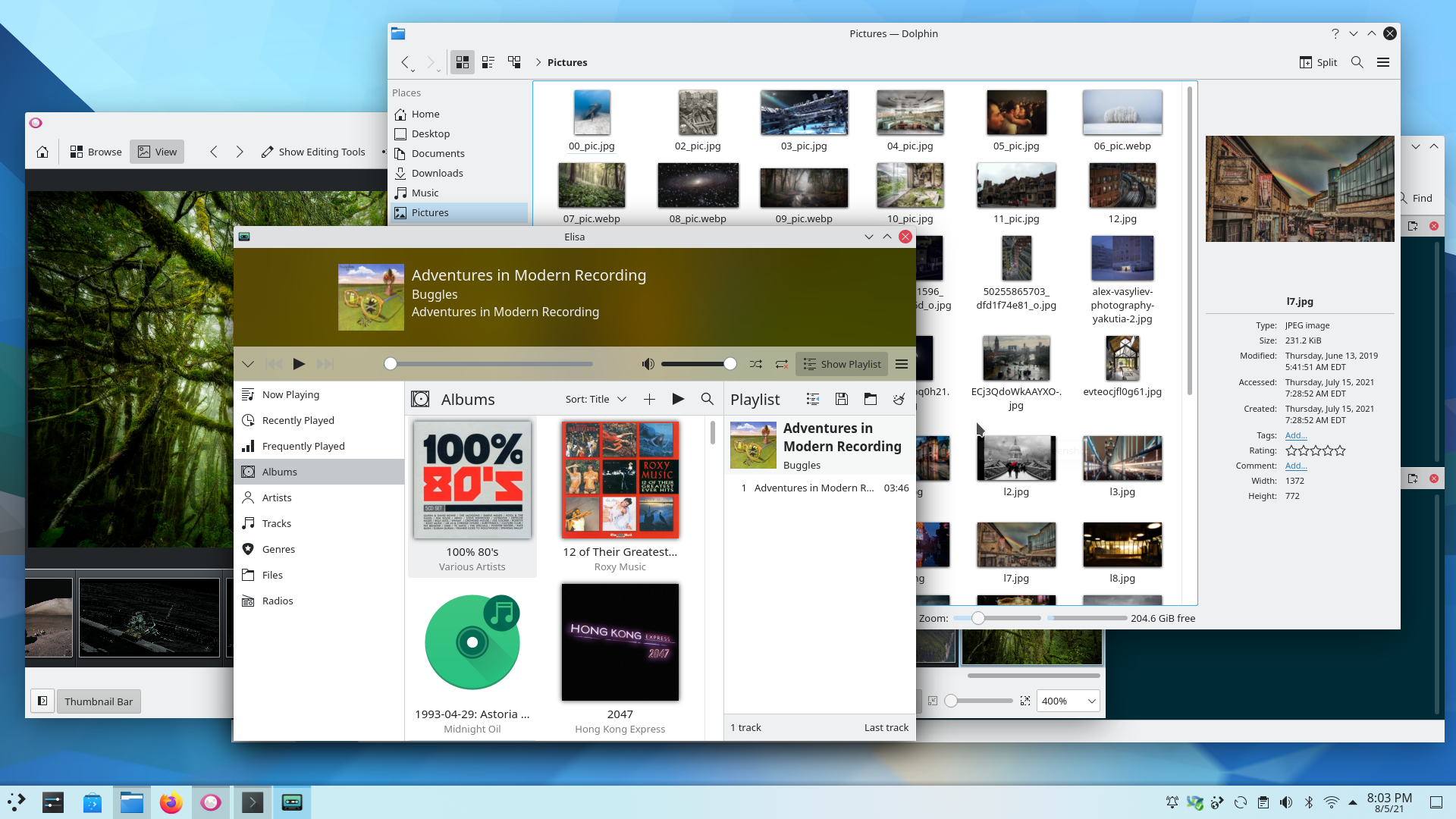
Зауважте, що на момент оголошення пакунками цього випуску можна буде скористатися не в усіх дистрибутивах. Сторінка вікі з посиланнями на пакунки
Збирання KDE Gear
Увесь початковий код KDE Gear 21.08.0 можна отримати безкоштовно. Настанови щодо збирання та встановлення доступні на інформаційній сторінці KDE Gear 21.08.0.
Про KDE
KDE є міжнародною технологічною командою, яка створює вільне програмне забезпечення для звичайних і портативних комп’ютерів. Серед продуктів KDE сучасна стільнична система для платформ Linux і UNIX, повноцінні офісний комплекс програм і комплекс програм для групової роботи та сотень програм у багатьох категоріях, зокрема інтернет- і вебпрограм, мультимедійних, розважальних, освітніх програм та програм для роботи з графікою і розробки програмного забезпечення. Крім того, програмне забезпечення KDE перекладено більш, ніж 60 мовами, його створено з врахуванням простоти у користуванні і сучасних принципів доступності. Повноцінними програмами KDE можна користуватися у Linux, BSD, Windows, Haiku і macOS.
Зауваження щодо товарних знаків.
KDE® і логотип K Desktop Environment® є зареєстрованими торговими марками KDE e.V.
Linux є зареєстрованою торговою маркою Linus Torvalds (Лінуса Торвальдса). UNIX є зареєстрованою торговою маркою The Open Group у США та інших країнах.
Всі згадані у цьому оголошенні щодо випуску торгові марки і авторські права належать їх законним власникам.
Контакти для преси
Щоб дізнатися більше, надішліть нам повідомлення електронною поштою: press@kde.org
Статтю надіслано Paul Brown та Aniqa Khokhar, умови ліцензування — CC-BY-4.0.

