Du gör KDE Gear möjligt med ditt stöd och dina bidrag. Hjälp oss fortsätta förbättra och bygga program genom att använda bidragsformuläret.
KDE Gear 21.08
torsdag, 12 augusti 2021
Välkommen till KDE Gear ⚙️ 21.08!
KDE Gear 21.08 förbättrar KDE-program överallt, ger dig snabba och mottagliga verktyg, kreativa program med kraftfulla funktioner, och säkra verktyg för alla dina arbets- och spelbehov.
Om det här är din första gång med KDE-programvara, upptäck en hel ny värld med fria och säkra program, fullpackade med fantastiska möjligheter. Om du redan är en van användare av KDE, ta en titt på alla fräscha innovationer vi har lagt till i dina favoritprogram.
Hur som helst, kom och prova nya saker!
Dolphin
Låt oss börja med inkörsporten till systemet: Dolphin. Officiellt betecknas Dolphin som en filhanterare, men den är mycket mer än så. Dolphin låter dig inte bara navigera bland katalogerna och filerna på hårddisken, utan också dela dem med din telefon, sociala media, eller ditt direktmeddelandeprogram. Samma sak gäller för molnet och nättjänster, vare sig det är Google Drive, NextCloud, DropBox, FTP-tjänster, eller Git-arkiv: du kan komma åt alla dessa tjänster direkt utan att någonsin lämna Dolphin.
Om du tror att det kan vara förvirrande att hantera ett så stort antal platser och så mycket data, frukta inte: du kan enkelt identifiera vad som är vad med Dolphins förhandsgranskning av filer och kataloger. Håll markören över en fil så visar den en liten förhandsgranskning. Gör samma sak med en katalog så visar den bilder från filerna den innehåller. Nytt i KDE 21.08 är att om en katalog innehåller ett stor antal filer som har förhandsgranskningar, visas en animerad sekvens av förhandsgranskningar så att du kan kontrollera om katalogen innehåller vad du söker efter. Dolphin visar också förhandsgranskningar av filer inne i krypterade platser, såsom Plasma valv. Dolphins förhandsgranskningskod har också optimerats i den här versionen så att miniatyrbilder dyker upp snabbare.
Ett annat sätt att hålla reda på dina kataloger är via Informationspanelen. Tryck på F11 så visas Informationspanelen till höger i Dolphins fönster. Håll markören över en fil så talar Informationspanelen om för dig vilken sorts fil den är, ger dig en förhandsgranskning, talar om för dig hur mycket plats den använder på hårddisken, och om den är en video talar den om för dig hur lång den är (och dess storlek), med mera. I Dolphin 21.08 uppdateras nu informationen i realtid. Det betyder att om filen ändras av ett annat program, visar Informationspanelen ändringarna omedelbart.
Förbättringar av Dolphins användbarhet gör det nu enklare att byta namn på flera filer: Markera filen, tryck på F2 och byt namn på den. För att omedelbart gå till nästa fil och även byta namn på den, tryck bara på Tabulator. Om du behöver gå tillbaka en fil, tryck på Skift+Tabulator. Du kan nu också markera namnet på en fil liksom många andra textelement, och kopiera det till klippbordet.
Hamburgermenyn, lokaliserad längst upp till höger i programmet, blev en integrerad del av Dolphin för några versioner sedan. Eftersom den innehåller i stort sett alla alternativ man kan använda för att anpassa Dolphin, har vi städat den, vilket gör det enklare att nå det som behövs ändras och enklare att förstå alternativen.
dolphin_hamburger.png)
En annan användbarhetsförbättring är att om du högerklickar på ikonen Papperskorg i panelen Platser, kan du välja ett alternativ i den sammanhangsberoende menyn som visar Papperskorgens inställningsfönster.
Okular
Den nya versionen av Okular, KDE:s PDF- och dokumentvisare, gör det enklare och handikappvänligare att läsa och manipulera dokument, böcker och serier.
Liksom i de flesta KDE-program kan du skräddarsy verktygsraden efter dina behov och lägga till en knapp som ändrar dokumentets pappersfärg. Högerklicka på verktygsraden och klicka på Anpassa verktygsrader.... Välj Huvudverktygsrad
Okular_papercolor.png)
Det är nivån av omsorg om detaljer och kontroll som KDE:s programutvecklare erbjuder användarna. Ett annat exempel är de stora underrättelsemeddelandena om inbäddade filer, formulär och signaturer som ofta dyker upp när man öppnar ett kontrakt eller officiellt dokument: om du inte vill se dem eftersom de stör läsningen kan du inaktivera dem. Eller ta kommentarverktygen som låter dig skriva och rita i dokument: nu kan de olika kommentartyperna (färgläggning, understrykning, rutor, etc.) sättas på eller stängas av, så kommer Okular ihåg den senaste du använde (om du har bråttom att använda den igen). När du väljer att börja kommentera ett dokument, inaktiverar Okular dessutom Bläddra och Textmarkering, så att du inte av misstag flyttar dig bort från det du ville kommentera, eller markerar text istället för att, exempelvis, färglägga den.
Terminal
Textterminaler är skrämmande för personer som är nya användare av Linux. Men att bara känna till något om hur de används (nej, du behöver inte veta hur man programmerar) ger dig en nivå av kontroll över datorn som är svårt att uppnå på något annat sätt.
Det är ännu sannare när Terminal används, KDE:s mycket kraftfulla variant av den klassiska textterminalen. I själva verket är det inte rättvist att kalla Terminal för en "terminalemulator" och inget annat. Ta exempelvis förhandsgranskningsfunktionen i Terminal: skriv exempelvis white, red, blue eller salmon på kommandoraden, håll markören över ordet, så visas en ruta med färgen. Du kan också använda HTML-färgkoder, såsom #1d99f3 och få en förhandsgranskning av KDE:s blåa färg.
Förhandsgranskningar gäller också bilder och kataloger: håll markören över ett bildfilnamn i en lista i Terminal så dyker en miniatyrbild upp som visar en förhandsgranskning. Att hålla den över en katalog visar en förhandsgranskning av dess innehåll. Det är mycket användbart när du vill säkerställa att du kopierar, flyttar, eller tar bor rätt sak.
konsole_previews.png)
Klicka på en fil så öppnas den i motsvarande program: exempelvis öppnas en bild i ett visningsprogram såsom Gwenview, en PDF i en dokumentvisare såsom Okular, och en MP3-fil i en musikspelare såsom Elisa. Du kan också hålla nere tangenten Alt och klicka och dra en fil till ett annat program, för att, säg, dela den med en vän i via ett direktmeddelandeprogram, eller skicka den som en e-postbilaga i ett brev.
Förutom att ha flikar för att komma åt olika delar av systemet (eller fjärrsystem, om du föredrar det) samtidigt, låter Terminal dig dela flikar på vilket sätt du än vill. Det låter dig se vad som händer i flera terminaler med ett ögonkast. Använd knapparna i verktygsraden (eller Ctrl+( och Ctrl+)) för att dela vyn, eller använd de förinställda layouterna som ingår i Terminal. Du kan klicka och dra omkring rutornas kanter för att öka eller minska deras storlek, och när du väl har en layout som passar ditt arbetsflöde kan du spara den genom att gå till Visa > Spara fliklayout i fil... och sedan använda den om och om igen.
Att skicka kommandon du skriver in i en ruta eller flik till flera andra rutor eller flikar har ingått i Terminal länge, men det är värt att påminna om igen eftersom det låter dig, exempelvis, behandla filer i flera kataloger samtidigt.
konsole_sendinput.png)
Men den troligtvis mest spektakulära innovationen i Terminal 21.08 är SSH-insticksprogrammet. Du kan använda det för att skapa en katalog över datorer som du regelbundet ansluter till. Om du redan har en lista över datorer i filen .ssh/config, aktivera insticksprogrammet från Insticksprogram > Visa SSH-hanterare och klicka på knappen Importera längst ner i SSH-hanterarens ruta som dyker upp på vänster sida i Terminal. En ny kategoripost dyker upp med alla SSH-konton som listas i filen config. Klicka på knappen + och fyll i fälten för att skapa en helt ny post. När du sedan behöver ansluta till en av dina SSH-servrar, klicka bara på posten i listan.
konsole_SSH.png)
Att arbeta med en textterminal blir inte mycket enklare än så här.
Gwenview
Gwenview är KDE:s bildvisare. Den är snabb och lättanvänd, idealisk för att bläddra bland och visa individuella bilder eller bildsamlingar, och praktisk för att göra snabbredigeringar, som beskärning och storleksändring av foton.
Förutom en prestanda- och visuell omkonstruktion som har förbättrat utseendet och hastigheten, har utvecklarna lagt till nya kompakta kontroller i programmets nedre högra hörn. Den första är en zoom- och storleksväljare som använder en uppdykande meny. Nummerrutan i tidigare versioner var lite klumpig att använda och den nuvarande kontrollen gör det mycket enklare att zooma in och ut i bilder. Den andra kontrollen är en färgväljare för visningsområdet i Gwenview: fyra enkla alternativ låter dig välja bäst bakgrundsfärg som bilderna ska visas på.
gwenview_size.png)
På tal om kontroll, har Gwenview nu antagit hamburgermenyn fullt ut på samma sätt som Dolphin: du kan nu komma åt alla alternativ i Gwenview från kombinationsmenyn som är placerad i programmets övre högra hörn. Om du föredrar kan du naturligtvis aktivera en traditionell meny och nå allt du behöver från den.
gwenview_hamburger.png)
När du bläddrar bland dina bilder kan du använda piltangenterna placerade längst upp i programmet, eller tangenterna ⬅️ och ➡️ på tangentbordet för att gå till föregående och nästa bild. När du hamnar på en video, använd återigen kontrollerna på skärmen eller tryck bara på Mellanslag för att spela upp och pausa den. När du når slutet av bilderna, går Gwenview "runt" och visar den första bilden i listan igen.
Slutligen, stöder Gwenview nu 16-bitars färgbilder och kan läsa färgprofilinformation från JPEG och PNG och många andra bildformat.
Elisa
Elisa är KDE:s enkla musikspelare som är lättanvänd och redo för att festa direkt efter uppackning. Digga den från skrivbordsdatorn eller telefonen, och spela lokal musik eller också musik från nätradiostationer. När du är med vänner, kan du välja festläge i Elisa genom att helt enkelt trycka på tangenten F11. Pausa och spela musik där du tidigare slutade, eftersom Elisa kommer ihåg vad som spelades och var den var i sången även efter avstängning.
Elisa är tillgängligt för Linux, Windows, Android och Plasma Mobil.
... och dessutom allt detta:
- Spectacle, KDE:s program för att ta skärmbilder av skrivbordet, låter dig nu ta skärmbilder av fönstret som för närvarande är under markören genom att samtidigt trycka på tangenterna Meta (Windows)+Ctrl+Print. Spectacle är också mycket snabbare och tillförlitligare på Wayland, och alternativen för vad som ska kopieras efter en skärmbild har tagits har väsentligt förenklats i inställningsfönstret.
- Kate, KDE:s avancerade texteditor, levereras med en funktion som kallas textsnuttar. Textsnuttar är användbara mallar för delar av kod som du kan släpp i dina projekt medan du programmerar. Textsnuttar är nu enklare att hämta, eftersom du hittar dem i en egen kategori i Discover (KDE:s verktyg för programvaruhantering). Dessutom stöder Kates språkserverprotokoll (Language Server Protocol, LSP) nu programspråket Dart.
- Kdenlive, KDE:s alltomfattande videoredigeringsprogramvara har gått över till MLT 7. Det betyder att du kan se fram emot ny funktionalitet i befintliga funktioner, såsom att hastighetsändring av ett klipp nu är en effekt som kan använda nyckelbilder. Utvecklarna av Kdenlive har stabiliserat koden ytterligare, och har också förbättrat jobbhantering, vilket gör det snabbare att öppna projekt och importera filer.
- KDE-anslut låter två eller flera apparater (som din telefon och din bärbara dator) enkelt kommunicera med varandra och dela filer och resurser. KDE-anslut är nu tillgängligt från Microsoft Store och stöds officiellt på Windows, så att du kan använda det på din dator även om du inte använder Linux. Den nya uppdateringen låter dig också enkelt svara på ett SMS från underrättelserna.
- Yakuake är en terminalemulator (liksom Terminal) som lever längst upp på skärmen, och som alltid kan släppas ner såsom en head-up display genom att trycka på tangentbordstangenten [F12]. Liksom i Terminal kan du också dela skärmen och öppna flera flikar, och i den nya versionen kan du byta från en ruta till en annan med [Ctrl]+[Tab].
- Ark är KDE:s verktyg för att komprimera och packa upp arkiv med filer. I version 21.08, visar Ark en startskärm om det öppnas utan ett arkiv och kan packa upp zip-filer med Windows-stil bakstreck använda som avskiljare i sökvägar.
Fullständig ändringslogg här
Var man hämtar KDE-program
Även om vi stöder distributioner som levererar vår programvara fullt ut, är också programmen i KDE Gear 21.08 snart tillgängliga på dessa Linux programbutiker:
Om du skulle vilja hjälpa oss att få in fler program i programbutikerna, stödja fler programbutiker och få programmen bättre integrerade med vår utvecklingsprocess, kom och hälsa i vårt chattrum All About the Apps.
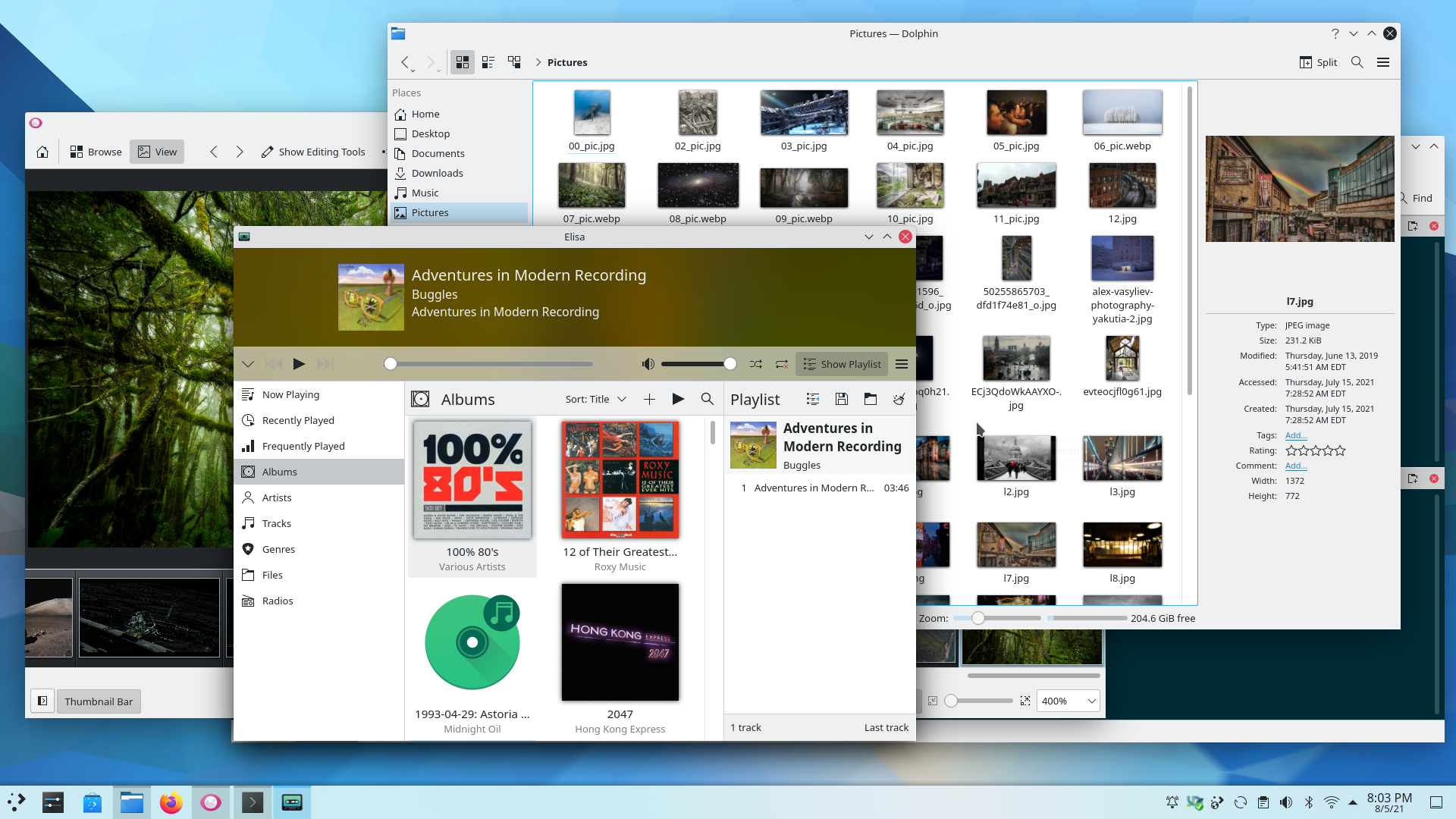
Observera att paket i utgåvan kanske inte är tillgängliga i alla distributioner vid tiden för det här meddelandet. Wiki-sida för paketnerladdningar
Kompilera KDE Gear
Den fullständiga källkoden för KDE Gear 21.08.0 kan laddas ner fritt. Instruktioner om kompilering och installation är tillgängliga från Informationssidan för KDE Gear 21.08.0.
Om KDE
KDE är en internationell teknikgrupp som skapar fri programvara med öppen källkod för stationära och bärbara datorer. Bland KDE:s produkter finns ett modernt skrivbordssystem för Linux- och UNIX-plattformar, omfattande programsviter för kontorsproduktivitet och grupprogram, och hundratals programvaror i många kategorier inklusive Internet- och webbprogram, multimedia, underhållning, utbildning, grafik och programvaruutveckling. KDE:s programvara är översatt till mer än 60 språk och byggs med användarvänlighet och moderna tillgänglighetsprinciper i åtanke. KDE:s funktionsrika program kör direkt på Linux, BSD, Windows, Haiku och macOS.
Varumärkesdeklarationer
KDE® och logotypen för K-skrivbordsmiljön® är varumärken registrerade av KDE e.V..
Linux är ett registrerat varumärke av Linus Torvalds. UNIX är ett registrerat varumärke av The Open Group i Förenta staterna och andra länder.
Alla övriga varumärken och upphovsrätter nämnda i det här tillkännagivandet hör till sina respektive ägare.
Presskontakter
Skicka e-post till oss för mer information: press@kde.org
Artikel bidragen av Paul Brown, och Aniqa Khokhar med licens CC-BY-4.0.

