Vi omogočate KDE Gear z vašo podporo in donacijami. Pomagajte nam izboljševati in razvijati aplikacije z obrazcem za donacije.
Oprema KDE 21.08
Četrtek, 12. avgust 2021
Dobrodošli v opremo KDE Gear ⚙️ 21.08!
KDE Gear 21.08 izboljšuje aplikacije KDE na vseh področjih, saj vam prinaša hitre in odzivne pripomočke, programe za ustvarjalnost z zmogljivimi funkcijami in varna orodja za vse vaše delovne in igralne potrebe.
Če prvič uporabljate programsko opremo KDE, odkrijte popolnoma nov svet prostih in varnih programov, poln neverjetnih možnosti. Če ste že redni uporabnik KDE, si oglejte vse sveže novosti, ki smo jih dodali vašim najljubšim aplikacijam.
Kakorkoli že, pojdite naprej in poskusite nove stvari!:
Dolphin
Začnimo s prehodom v vaš sistem Dolphin. Uradno je Dolphin označen kot "upravitelj datotek", vendar je veliko več od tega. Dolphin vam ne dovoli le, da se pomikate po mapah in datotekah na trdem disku, temveč jih tudi delite s telefonom, družabnim omrežjem ali aplikacijo za neposredno sporočanje. Enako velja za stvari v oblaku in spletnih storitvah, naj bo to Google Drive, NextCloud, DropBox, strežniki FTP ali skladišča Git: do vseh teh storitev lahko dostopate neposredno, ne da bi se kdaj preselili iz Dolphina.
Če mislite, da bi bilo upravljanje tako najrazličnejših lokacij in podatkov zmedeno, se ne bojte: enostavno lahko ugotovite, kaj je to s predogledi Dolphinove datoteke in map. Pokažite kazalec nad datoteko in prikazal vam bo majhen predogled. Naredite enako preko mape in prikazala vam bo slike iz datotek, ki jih vsebuje. Novo v KDE Gear 21.08 omogoča, da če mapa vsebuje veliko predogledljivih datotek, vam bo prikazal animirano zaporedje predogledov, tako da lahko preverite, ali mapa vsebuje tisto, kar iščete. Dolphin prikazuje tudi predoglede za datoteke znotraj šifriranih mest, kot so Plasma Vaults. V tej različici je optimizirana tudi Dolphinova koda za predogled in zdaj se sličice odprejo še hitreje.
Drug način za ohraniti na vrhu map je prek Information Panel. Pritisnite in F11 Information Panel se odpre na desni v Dolphinovem oknu. Pomaknite kazalko nad datoteko in Information Panel vam bo povedal, za kakšno vrsto datoteke gre; predogled; pove koliko prostora zajame na trdem disku; če je slika, vam bo povedal njeno velikost; če je videoposnetek, vam bo povedal njegovo trajanje (in velikost); in še veliko več. V programu Dolphin 21.08 se te informacije zdaj posodabljajo v realnem času. To pomeni, da če datoteko spremeni druga aplikacija, Information Panel takoj prikaže spremembe.
Izboljšave uporabnosti Dolphina zdaj olajšajo preimenovanje več datotek: Izberite datoteko, pritisnete F2 in jo preimenujete. Če želite takoj skočiti na naslednjo datoteko in jo preimenovati samo pritisnite Tab. Če se morate premakniti nazaj eno datoteko, pritisnite Dvigalka + Tab. Zdaj lahko izberete tudi ime datoteke in kot veliko drugih besedilnih elementov jo lahko kopirate na odložišče.
Meni KHamburger, ki se nahaja v zgornjem desnem kotu aplikacije, je pred nekaj različicami postal sestavni del Dolphina. Ker vsebuje tako rekoč vse možnosti, ki jih lahko uporabite za konfiguracijo Dolphina, smo ga očistili in tako olajšali dostop do tega, kar morate spremeniti, in lažje razumeti vnose.
dolphin_hamburger.png)
Druga izboljšava uporabnosti je, da če z desno tipko miške kliknete ikono Smetnjak na plošči Mesta, lahko izberete vnos v pojavnem meniju, ki odpre okno Nastavitve smetnjaka.
Okular
Nova različica Okularja, KDE-jevega pregledovalnika PDF in dokumentov, omogoča lažje in dostopnejše branje in upravljanje dokumentov, knjig in stripov.
Tako kot pri večini programov KDE lahko orodno vrstico pomikate po vaših potrebam in dodate gumb, ki bo spremenil barvo papirja dokumenta. Desni klik na orodno vrstico in kliknite na Konfiguriraj orodne vrstice.... V spustnem polju orodne vrstice na vrhu pogovornega okna izberite Glavna orodna vrstica <okular_part>. Trenutne gumbe lahko vidite v orodni vrstici na plošči na desni strani in stvari, ki jih lahko dodate na plošči na levi. Poiščite Spremeni temne in svetle barve in pritisnite puščico, ki kaže na desno v skupini puščic gumbov med ploščami in pritisnete gumb na orodno vrstico. Položaj v vrstici lahko nastavite s puščicami gor in dol. Ko končate, kliknite na Ok in nov gumb se bo pojavil v orodni vrstici. Ko ga kliknete, se papir dokumenta spremeni v utišano sivo. Ta barva je zasnovana tako, da bo branje bolj udobno in se izogibate obremenitvam oči.
Okular_papercolor.png)
To je raven pozornosti za podrobnosti in nadzor KDE-jevih aplikacij, ki jih razvijalci aplikacij ponujajo uporabnikom. Drug primer so velika sporočila o vdelanih datotekah, obrazcih in podpisih, ki se pogosto prikažejo, ko odprete pogodbo ali uradni dokument: Če jih ne želite videti, ker motijo branje, jih lahko onemogočite. Ali pa vzemite orodja za opombe, ki vam omogočajo pisanje in risanje po dokumentih: zdaj lahko različne vrste opomb (poudarjanje, podčrtavanje, polja itd.) vklopite ali izklopite, Okular pa si bo zapomnil zadnjo nastavitev, ki ste jo uporabili (če ga želite ponovno uporabiti v naglici). Prav tako, ko se odločite za začetek označevanja dokumenta, Okular samodejno onemogoči načina Brskanje in Izbira besedila, tako da se po nesreči ne premaknete od tega, kar želite označevati, ali pa izberete nekaj besedila, namesto da bi ga, na primer osvetlili.
Konsole
Besedilni terminali so strašljivi za ljudi, ki so novi v Linuxu. Toda le malo znanja o tem, kako jih uporabljati (ne, ni vam treba znati programirati), vam daje raven nadzora nad vašo napravo, ki ga je težko doseči na kakršen koli drug način.
To dvojno drži v pri uporabi Konsole, KDE je zelo močan spin na klasičnem besedilnem terminalu. Pravzaprav, če Konsole imenujemo "emulator terminala" in ga pustimo pri tem, ni pošteno. Vzemite Konsolino predogledno funkcijo, na primer v ukazno vrstico vnesite "bela", "rdeča", "modra" ali "losos" in premaknite kazalko nad besedo in prikazalo se bo polje, ki prikazuje barvo. Uporabite lahko tudi barvne kode HTML, na primer "#1d99f3" in si ogledate predogled modre barve KDE.
Predogledi se razširijo na slike in mape: premaknite kazalko miške nad ime slikovne datoteke na seznamu v Konsole in prikazala se bo sličica s predogledom. Če miškin kazalec premaknete nad mapo, se prikaže predogled njene vsebine. To je zelo uporabno, če želite zagotoviti, da kopirate, premikate ali brišete pravo stvar.
konsole_previews.png)
Kliknite na datoteko in odprla se bo v ustrezni aplikaciji – na primer: slika se bo odprla v ogledovalniku, kot je Gwenview, pdf se bo odprl v pregledovalniku dokumentov, kot je Okular, ali pa se bo mp3 datoteka odprla v glasbenem predvajalniku, kot je Elisa. Prav tako Alt lahko držite tipko in kliknete in povlečete datoteko v drug program in jo daste v skupno rabo, na primer, s prijateljem v aplikaciji za neposredno sporočanje ali pa jo pošljete kot prilogo v e-poštnem sporočilu.
Poleg zavihkov za dostop do različnih delov vašega sistema (ali oddaljenih sistemov, če vam je ljubše), vam Konsole hkrati dovoli razdeliti zavihke na želeni način. Tako lahko vidite, kaj se dogaja na prvi pogled v več terminalih. Če želite razdeliti pogled, uporabite gumbe v orodni vrstici (ali Ctrl + ( Ctrl in + )) ali pa uporabite vnaprej nastavitev, ki so vključene v Konsole. Lahko kliknete in povlečete obrobe podoknov, da povečate ali zmanjšate njihove velikosti in, ko imate postavitev, ki ustreza vašemu poteku dela, jo lahko shranite tako, da odprete Pogled > Shranite postavitev zavihkov v datoteko... in jo nato znova in znova uporabite.
Pošiljanje ukazov, ki jih vnesete v eno podokno ali zavihek, na več drugih podoknov in zavihkov je že dolgo del Konsole, vendar se ga je vredno spomniti še enkrat, ker vam omogoča, da na primer obdelujete datoteke v več imenikih hkrati.
konsole_sendinput.png)
Ampak verjetno najbolj spektakularna inovacija Konsole 21.08 je SSH plugin. S tem lahko ustvarite imenik naprav, s ki jih redno povezujete. Če že imate seznam naprav v datoteki .ssh/config , aktivirajte vtičnik iz Vtičniki > Prikaži upravljalnik SSH in kliknite na gumb Uvoz na dnu podokna SSH Manager, ki se prikaže na levi strani Konsole. Nov vnos kategorije bo prikazan z vsemi računi SSH, navedenimi v datoteki config. Če želite ustvariti popolnoma nov vnos, kliknite gumb + in izpolnite polja. Potem, ko se morate povezati z enim od vaših strežnikov SSH, samo kliknite na vnos na seznamu.
konsole_SSH.png)
Delo z besedilnim terminalom ni postalo veliko lažje kot to.
Gwenview
Gwenview je KDE-jev pregledovalnik slik. Je hiter in enostaven za uporabo, idealen za brskanje in prikazovanje posameznih ali zbirk slik ter priročen za hitro urejanje, na primer obrezovanje in spreminjanje velikosti fotografij.
Poleg zmogljivosti in vizualne preobrazbe, ki je izboljšala njegov videz in hitrost, razvijalci so v spodnjem desnem kotu dodali nove kompaktne kontrole aplikacije. Prvi je izbirnik zooma/velikosti, ki uporablja pojavni meni. Vrtilni gumb prejšnjih različic je bil nekoliko neroden za uporabo in trenutna kontrola veliko lažje povečuje ali pomanjšuje slike. Druga kontrola je izbirnik barv za območje zaslona Gwenview: štiri preproste možnosti bodo omogočile izbrati najboljšo barvo ozadja, na kateri lahko prikažete svoje slike.
gwenview_size.png)
Ko govorimo o kontrolah, je Gwenview v celoti sprejel KHamburger na enak način kot Dolphin: zdaj lahko dostopate do vseh možnosti Gwenviewa iz spustnega menija, ki se nahaja v zgornjem desnem kotu aplikacije. Seveda, če želite, lahko omogočite tradicionalni meni in od tam dosežete vse, kar potrebujete.
gwenview_hamburger.png)
Med brskanjem po slikah lahko uporabite gumbe s puščicami, ki se nahajajo na vrhu aplikacije, ⬅️ ➡️ ali tipke in tipke na tipkovnici, da se premaknete na predhodne oziroma naslednje slike. Ko pristanete na videoposnetku, Space znova uporabite kontrolniki na zaslonu ali samo pritisnite za predvajanje in zaustavitev. Ko dosežete konec slik, se bo Gwenview »ovil okoli« in vam znova prikazal prvo sliko na seznamu.
In nazadnje Gwenview zdaj podpira 16-bitne barvne slike in lahko bere informacije o barvnem profilu iz JPEG in PNG ter mnogih drugih formatov slik.
Elisa
Elisa je KDE-jev preprost glasbeni predvajalnik, ki je enostaven za uporabo in pripravljen za zabavo prav iz (glasbene) škatle. Zažigajte jo bodisi iz namizja ali telefona in predvajajte lokalno glasbo in glasbo tudi na spletnih radijskih postajah. Ko ste s prijatelji, lahko postavite Eliso v način zabave, tako da preprosto pritisnete tipko F11. Zaustavite in predvajajte glasbo, kjer ste se ustavili, saj se Elisa spomni, kaj je predvajala in kje je bila v pesmi tudi po zaustavitvi.
Elisa je na voljo za Linux, Windows, Android in Plasma Mobile.
... In še vse to:
- Spectacle, KDE-jeva aplikacija za zajem posnetkov zaslona na namizju, Meta (Windows) vam zdaj dovoli, da s pritiskom na tipke + Ctrl + Print skupaj snemate posnetke zaslona okna, ki je trenutno pod kazalcem. Spectacle je tudi veliko hitrejši in zanesljivejši v Waylandu in možnosti, kaj kopirati po tem, ko vzamete posnetek zaslona, so bile v oknu nastavitev bistveno razčiščene.
- Kate, KDE-jev napredni urejevalnik besedila, ima funkcijo z imenom Odsečki. Odsečki so uporabne predloge kosov kode, ki jih lahko vključite v svoje projekte, ko programirate. Odsečke je zdaj lažje dobiti, saj jih lahko najdete v lastni kategoriji v Discover (KDE-jevo orodje za upravljanje programske opreme). Prav tako Kate Language Server Protocol (LSP) zdaj podpira programski jezik Dart.
- Kdenlive, KDE-jeva programska oprema za montažo videa, se je selila na MLT 7. To pomeni, da se lahko veselite novih funkcionalnosti v obstoječih funkcijah, kot je spreminjanje hitrosti kadra, ki je zdaj učinek na sličici. Razvijalci Kdenlive so dodatno stabilizirali kodo in so izboljšali tudi skrbnika posla, zaradi česar je hitrejši pri odpiranje projektov in uvozu datotek.
- KDE Connect omogoča, da dve ali več naprav (kot sta telefon in prenosnik) komunicirata enostavno med seboj in si delita datoteke in vire. KDE Connect je zdaj na voljo v trgovini Microsoft Store in je uradno podprta v sistemu Windows, tako da jo lahko uporabljate v računalniku, tudi če ne uporabljate Linuxa. Z novo posodobitvijo lahko preprosto odgovorite na besedilno sporočilo iz obvestil.
- Yakuake je emulator terminala (kot Konsole), ki se nahaja na vrhu zaslona in se vedno lahko spustite navzdol v slogu HUD tako, da pritisnete tipko [F12] na svojo tipkovnico. Tako kot Konsole lahko razdelite zaslon in odprete več zavihkov, v novi različici pa lahko preklapljate iz enega podokna v drugo s [Ctrl] + [Tab].
- Ark je KDE-jev pripomoček za stiskanje in razpakiranje arhivov datotek. V različici 21.08 Ark prikaže začetni zaslon, če ga odprete brez arhiva in lahko razpakirate datoteke zip s poševnico v slogu Windows, ki se uporablja kot ločila poti.
Celotni zapisnik sprememb tukaj
Kje dobiti KDE aplikacije
Čeprav v popolnosti podpiramo distribucije, ki dobavljajo naše programje, bodo aplikacije KDE Gear 21.08 kmalu na voljo na naslednjih Linuxovih skladiščih aplikacij:
Če nam želite pomagati pridobiti več aplikacij KDE v trgovinah z aplikacijami, podpreti več trgovin z aplikacijami in bolje vključiti aplikacije v naš razvojni proces, nas obiščite v naši klepetalnici Vse o aplikacijah.
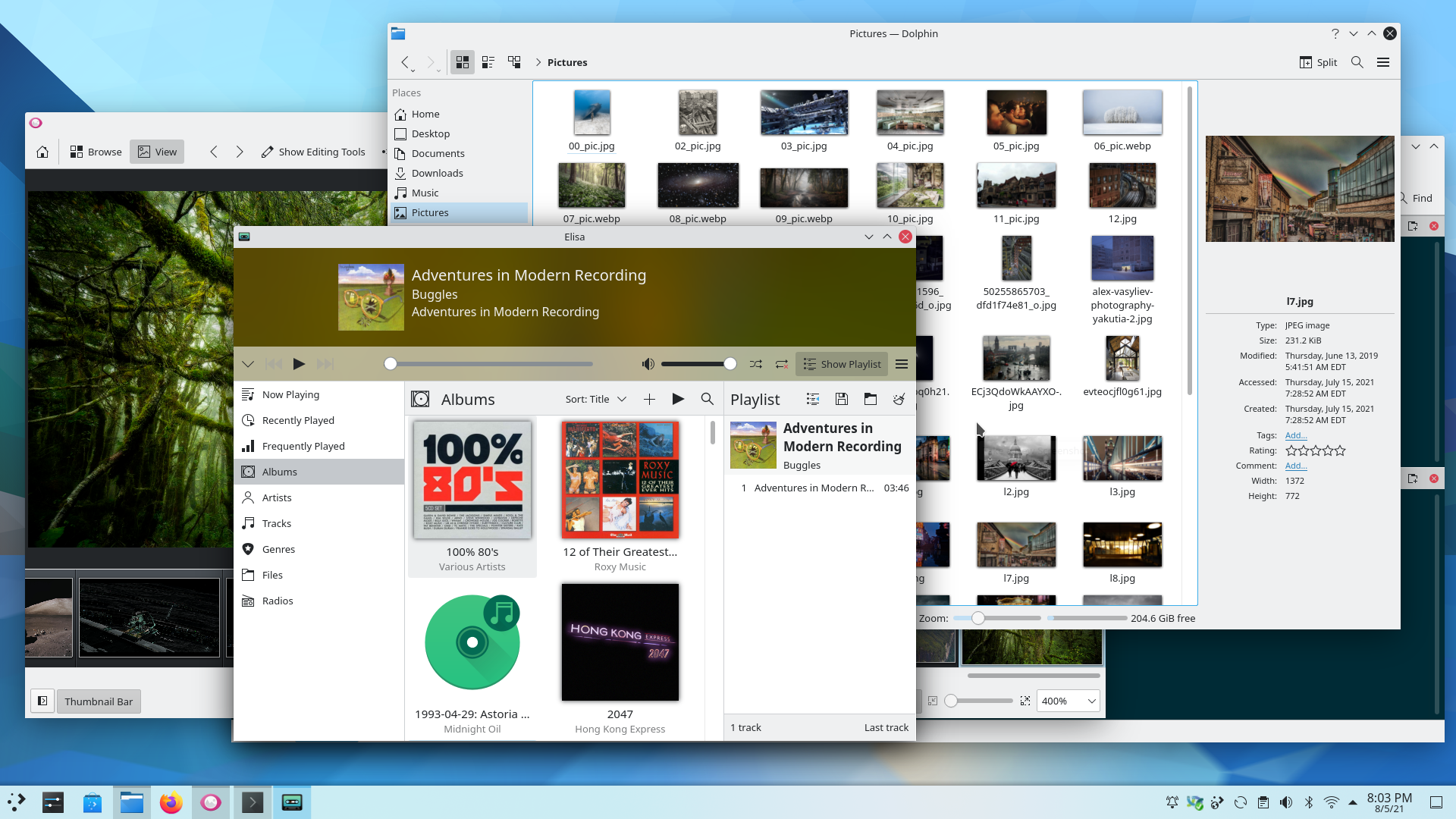
Upoštevajte, da paketi te izdaje morda še niso na voljo na vseh distribucijah ob času te objave. Stran wiki za prenos paketov
Prevajanje opreme KDE
Celotno izvorno kodo za programje KDE lahko prosto prenesete. Navodila za prevajanje in namestitev so na voljo na strani s podatki o Opremi KDE 21.08.0.
O KDE
KDE je mednarodna tehnološka ekipa, ki ustvarja prosto in odprtokodno programsko opremo za namizno in prenosno računalništvo. Med izdelki KDE so sodoben namizni sistem za platformi Linux in UNIX, celoviti paketi za pisarniško produktivnost in skupinsko programje ter na stotine naslovov programske opreme v številnih kategorijah, vključno z internetnimi in spletnimi aplikacijami, večpredstavnostjo, zabavo, izobraževanjem, grafiko in razvojem programske opreme. Programska oprema KDE je prevedena v več kot 60 jezikov in je zgrajena z upoštevanjem enostavne uporabe in sodobnih načel dostopnosti. Aplikacije KDE s polnimi funkcijami delujejo izvorno v sistemih Linux, BSD, Windows, Haiku in macOS.
Obvestila o blagovnih znamkah.
KDE® in logotip the K Desktop Environment® sta blagovni znamki KDE e.V..
Linux je registrirana blagovna znamka Linusa Torvaldsa. UNIX je registrirana blagovna znamka The Open Group v ZDA in drugih državah.
Vse druge blagovne znamke in avtorske pravice, omenjene v tej objavi, so last njihovih lastnikov.
Stiki za novinarje
Za več informacij nam pošljite e-pošto: press@kde.org
Članek je prispeval Paul Brown in Aniqa Khokhar z dovoljenjem CC-BY-4.0.

