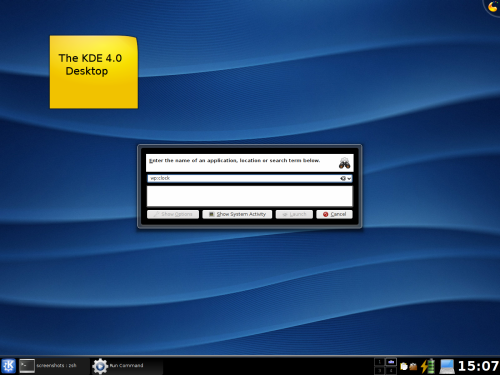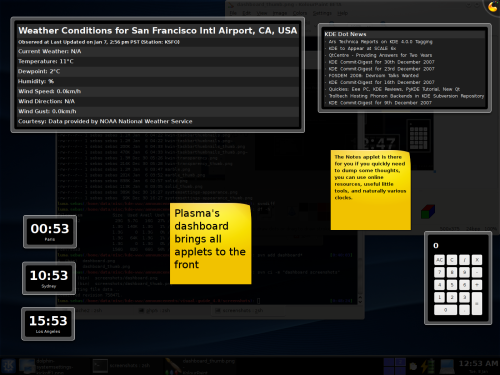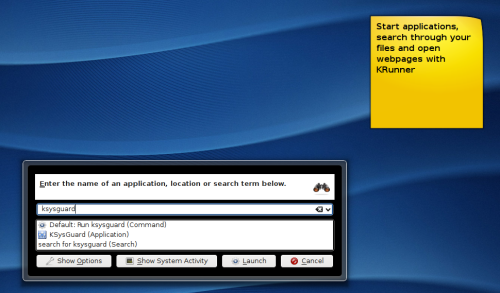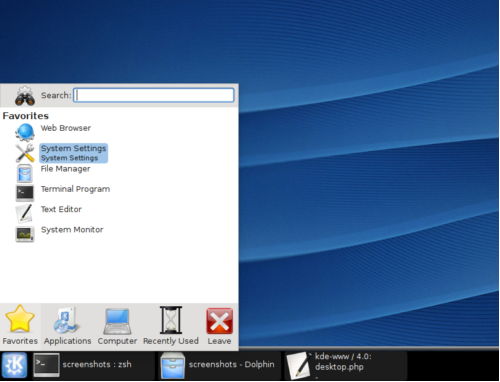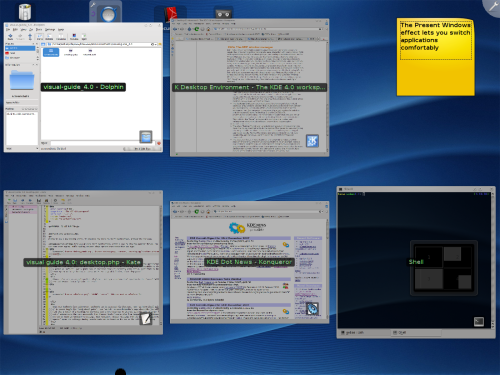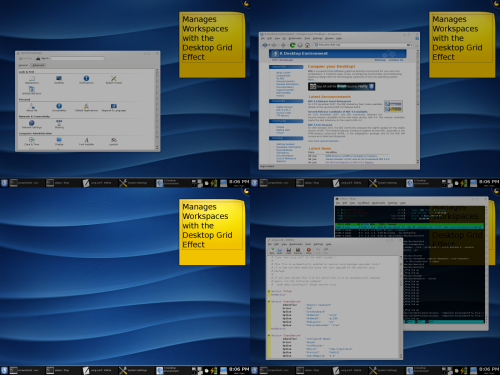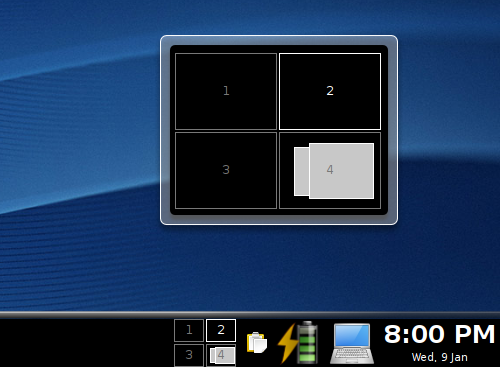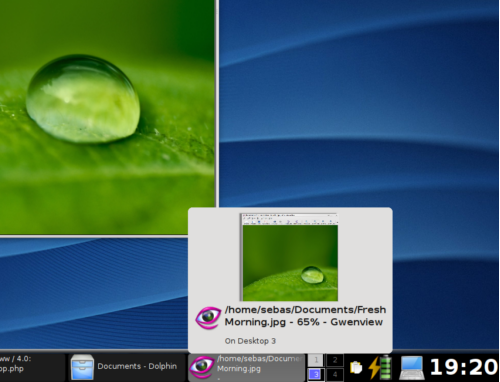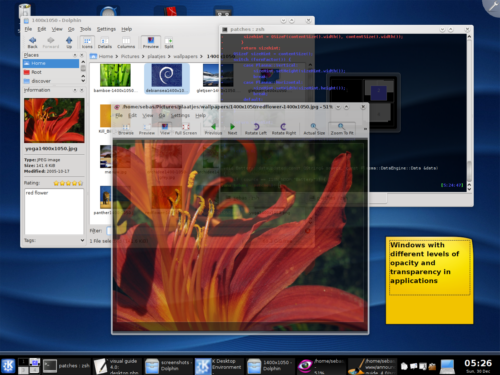Slikovni vodič po KDE 4.0: Namizje
Plasma
Plasma je nova namizna lupina v KDE in prinaša nova orodja za zagon programov, za predstavitev glavnega uporabniškega vmesnika in omogoča nove načine uporabe vašega namizja.
Nov pogled, imenovan armaturna plošča, nadomešča staro funkcijo »Prikaži namizje«. Prikaz armaturne plošče skrije vsa okna in v ospredje postavi gradnike. Za prikaz gradnikov (plazmoidov) pritisnite Ctrl+F12. Na voljo so plazmoidi za pisanje notic, branje virov RSS, spremljanje vremenske napovedi in še mnogo več.
Zaženite programe, iščite in odprite spletne strani s KRunner-jem
KRunner vam omogoča hiter zagon programov. Za prikaz pogovornega okna KRunner pritisnite Alt+F2. Med tipkanjem vam KRunner prikazuje le rezultate, ki se ujemajo z vnešenim:
- Vtipkajte ime programa in KRunner prikaže programe, ki se ujemajo z vašo poizvedbo. Izberite želeni program s seznama spodaj, ali pa pritisnite Enter in zagnal se bo program, ki je povsem na vrhu in označem kot privzet. Da bi videli seznam aktivnih procesov, kliknite na gumb »Prikaži aktivnost sistema« ali pa pritisnite Alt+A. Za grafični prikaz poženite Sistemskega nadzornika.
- KRunner lahko deluje tudi kot preprosto računalo. Vnesite matematčni izraz
v obliki »=1337*4« in KRunner bo takoj prikazal rezultat.
- Odprite zaznamke v spletnem brskalniku. Do zaznamkov je moč dostopati z bližnjicami. Vnesite »gg:slikovni vodič po kde 4.0«, da z Googlom najdete ta vodič. Vnesite »wp:kde«, da odprete članek o KDE na Wikipediji. Daljši seznam spletnih bližnjic je na voljo v nastavitvah spletnega brskalnika Konqueror.
KickOff
KickOff je novi zaganjalnik programov, oziroma »meni start«. Kliknite na logotip KDE-ja v spodnjem levem kotu zaslona. Odpre se meni KickOff, ki ponuja preprost dostop do nameščenih programov, nazadnje uporabljenih datotek ter programov in več. Prek zavihka Zapusti se lahko odjavite, ugasnete ali zaustavite svoj računalnik.
- Priljubljeno. Tu se nahajajo programi ali dokumenti, ki jih pogosto uporabljate. Zato se ta zavihek prikaže najprej. Stvari lahko na seznam priljubljenih dodajate preprosto z desnim klikom nanje in izbiro ukaza »Dodaj med priljubljene«. Odstranite jih z izbiro ukaza »Odstrani iz priljubljenih«.
- Programi. Ta zavihek prikazuje seznam programov, razporejenih v kategorije. Brskajte po kategorijah, da vidite vse programe, ki so nameščeni na računalniku. Nazaj se vrnete s klikom na gumb ob levem robu.
- Računalnik. Prek tega zavihka lahko dostopate do nosilcev za shranjevanje (trdi diski, USB ključki, itd.). Na voljo so tudi priljubljena mesta in Sistemske nastavitve.
- Nazadnje uporabljeno. Na tem zavihku so prikazani programi in dokumenti, ki ste jih nedavno uporabljali. Tako lahko hitro nadaljujete z delom, ki ste ga začeli pred kratkim.
- Zapusti. Od tu lahko ugasnete svoj računalnik ali pa se odjavite. Če bi radi zaustavili računalnik ali pa želite, da preide v stanje pripravljenosti, izberite Ugasni in v oknu, ki se pojavi, za dalj časa kliknite na »Ugasni računalnik«.
Pult
Če iščete specifično orodje, kliknite na gumb K v spodnjem levem kotu, da se odpre KickOff, in začnite tipkati. S tipkanjem filtrirate seznam programov, tako da so vidni samo tisti, ki se ujemajo z natipkanim. Če na primer vnesete »cd«, dobite seznam programov za predvajanje glasbenih CD-jev in peko CD-jev ter DVD-jev. Podobno z vnosom »pregledovalnik« dobite seznam programov za pregledovanje različnih vrst dokumentov.
Pult Plasme vsebuje gumb za zagonski meni, sistemsko vrstico in
seznam opravil. Opravilna vrstica lahko prikazuje sličice oken, ki so trenutno
skriti. Sličice odražajo dejansko vsebino oken, tudi ko se le ta spreminja.
Na pultu lahko najdete tudi pozivnik. Uporabite ga za preklapljanje med delovnimi okolji, ki se imenujejo tudi »virtualna namizja«. Z desnim klikom na pozivnik lahko nastavite število in postavitev delovnih okolij. Če imate omogočene grafične učinke za namizje, lahko za celozaslonski pregled vseh delovnih okolij pritisnete Ctrl+F8.
Namig: Da odprete KickOff, lahko na slepo premaknete miškin kazalec v spodnji levi kot in pritisnite levi miškin gumb.
Če bi radi izvedeli več o Plasmi, si oglejte pogosto zastavljena vprašanja o Plasmi na strani TechBase.
KWin - upravljalnik oken
KWin je KDE-jev preverjen in stabilen upravljalnik oken. Bil je izboljšan in sedaj izkorišča zmogljivosti modernih grafičnih kartic ter s tem poenostavlja delo z okni. V meniju, ki ga dobite, če z desnim miškinim gumbom kliknete na naslovno vrstico okna, lahko izberete ukaz »Nastavi obnašanje okna« in nastavite okenski upravljalnik. Nastavite lahko na primer, da ob dvokliku na naslovno vrstico razpnete okno.
Namig: KWin vam omogoča preprosto premikanje oken. Potrebno je le pritisniti tipko Alt, z miško zagrabiti okno kjerkoli in ga povleči. Podobno lahko s pritisnjeno tipko Alt in desnim gumbom na miški spreminjate velikost oken. Nič več vam ni potrebno ciljati natančno pri upravljanju z okni.
Grafični učinki za namizje
Če omogočite grafične učinke namizja, vam KWin ponuja nove načine za delo z okni. Z desnim miškinim gumbom kliknite na naslovno vrstico, izberite ukaz »Nastavi obnašanje okna« in pojdite na »Učinki namizja«. Omogočite nastavitev »Omogoči namizne učinke« in potrdite nove nastavitve s klikom na »V redu« ali na »Uveljavi«. Po tem bo omogočeno napredno delovanje upravljalnika oken KWin.
Predstavi okna ponuja pregled vseh odprtih oken. Premaknite kazalec miške v zgornji levi kot zaslona in okna bodo postavljena drug ob drugega. Nato lahko kliknite na okno, da dobi fokus. Začnete lahko tudi tipkati niz iz naslova okna in filtriranje bo prikazalo le ujemajoča okna. Za preklop v izbran program nato pritisnete Enter. Učinek Predstavi okna lahko aktivirate tudi s pritiskom tipk Ctrl+F9 ali pa Ctrl+F10 (za prikaz oken z vseh navideznih namizij).
Mreža namizij oddalji pogled od vašega namizja, tako da se vidi mreža vaših navideznih namizij ali delovnih okolij. Sedaj lahko premikate okna med namizji. Če kliknete na eno izmed namizij, se le ta spet približa.
Namig: Da preklopite na določeno namizje, lahko pritisnete tudi tipko z
ustrezno številko. Mrežo namizij aktivirate s pritiskom na Ctrl+F8.
Če na okno kliknete s srednjim miškinim gumbom, bo prikazano na vseh namizjih.
Pult vsebuje gradnik, ki ponuja podobne funkcije in je na voljo, tudi ko učinki namizja niso omogočeni. Kliknite z desnim gumbom miške na pozivnik na pultu in tako nastavite število in postavitev navideznih namizij. Gradnik pozivnika lahko potegnete na pult ali na namizje, kot je razvidno z zaslonskih posnetkov.
Učinek Sličice za opravilno vrstico omogoči oglede vsebine oken, če z miško lebdite nad gumbom v opravilni vrstici. To lahko pride prav, če želite spremljati dejavnost v skritem oknu. Sličica služi tudi kot vizualni namig, ki lahko poenostavi iskanje pravega okna.
Učinki za namizje, oziroma bolj tehnično, kompozicijske zmožnosti KWina, omogočijo tudi učinke prosojnosti v mnogih programih. Na primer Konzola, terminalski program za KDE, ima lahko prosojno ozadje, tako da se skozenj lahko vidijo programi, ki so za oknom. Lahko spremenite tudi motnost okna, tako da z desnim gumbom miške kliknete na naslovno vrstico okna in iz podmenija Motnost izberete želeno stopnjo.
Natančnejši nadzor nad učinki vam je na voljo na zavihku »Vsi učinki«. Mnogo učinkov
je mogoče še dodatno nastaviti, tako da si njihovo delovanje prikrojite po svojih
željah. KWin poskuša samodejno omogočiti efekte, glede na zmogljivost grafične
kartice.
Če bi radi vedeli več o KWin in zmožnostih kompozicije, si oglejte
opombe
ob izdaji ali TechBase.
Posebna mesta
KDE veliko uporablja posebna mesta na zaslonu - robove in kote, ki so preprostejši za ciljanje in jih lahko tako hitreje dosežete. Premaknite miško v zgornji desni kot, kliknite in zaprli boste razpeto okno. Gumb za zaprtje okna ima na levo nekaj prostora, da ga nebi kliknili pomotoma, ko bi želeli razpeti okno. Vrstni red gumbov v naslovni vrstici lahko prilagodite svojim delovnim navadam. Kliknite z desnim gumbom na naslovno vrstico okna in izberite »Nastavi obnašanje okna«.
 Pregled
Pregled | Naslednja stran: Osnovni programi
 |