Você torna o KDE Gear possível com seu apoio e doações. Ajude-nos a continuar melhorando e criando aplicativos usando o formulário de doação.
KDE Gear 21.08
Quinta-feira, 12 Agosto 2021
Bem-vindo ao KDE Gear ⚙️ 21.08!
O KDE Gear 21.08 melhora as aplicações do KDE a todos os níveis, trazendo-lhe utilitários rápidos e responsivos, programas de criatividade com funcionalidades poderosas e ferramentas seguras para todas as suas necessidades de trabalho e diversão.
Se esta for a sua primeira vez com as aplicações do KDE, descubra um novo mundo de programas livres e seguros, carregados de possibilidades incríveis. Se já for um utilizador habitual do KDE, descubra as inovações recentes que adicionámos às suas aplicações favoritas.
De qualquer forma, siga em frente e experimente coisas novas!:
Dolphin
Vamos começar com a nossa porta de entrada no seu sistema: o Dolphin. Oficialmente, o Dolphin é apresentado como um "gestor de ficheiros", mas é muito mais que isso. O Dolphin não só o deixa navegar pelas pastas e ficheiros no seu disco rígido, mas também partilhá-los no seu telemóvel, redes sociais ou na sua aplicação de mensagens favorita. O mesmo se aplica para os conteúdos nos seus serviços na 'cloud' e 'online', sejam eles o Google Drive, NextCloud, DropBox, servidores de FTP ou repositórios de Git: poderá aceder a todos estes serviços directamente sem sequer sair do Dolphin.
Se acha que gerir uma quantidade tão grande de localizações e de dados seria confuso, não tenha medo: poderá identificar facilmente o que são as antevisões de ficheiros e de pastas do Dolphin. Passe o seu cursor sobre um ficheiro e o mesmo mostrar-lhe-á uma pequena antevisão. Faça o mesmo sobre uma pasta e o mesmo mostrar-lhe-á imagens dos ficheiros que contém. Uma novidade no KDE Gear 21.08 é que, se uma pasta tiver um conjunto de ficheiros com antevisões possíveis, mostrar-lhe-á uma sequência animada das antevisões, de forma que possa ver se a pasta contém o que está à procura. O Dolphin também mostra antevisões dos ficheiros dentro de locais encriptados, como os Cofres do Plasma. O código de antevisão do Dolphin também foi optimizado nesta versão e as miniaturas agora aparecem mais rapidamente.
Outra forma de se manter no topo das suas pastas é através do Painel de Informações. Carregue em F11, para que o Painel de Informações se abra à direita da janela do Dolphin. Passe o cursor sobre um ficheiro, para que o Painel de Informações lhe diga qual é o tipo de ficheiro, lhe apresente uma antevisão, lhe diga quanto espaço ocupa no seu disco rígido; se for uma imagem, indica o seu tamanho; se for um vídeo, indicar-lhe-á a sua duração (e tamanho), entre muitas outras coisas. No Dolphin 21.08, estas informações agora actualizam-se em tempo real. Isto significa que, se o ficheiro for modificado por outra aplicação, o Painel de Informações mostrar-lhe-á as alterações de imediato.
Algumas melhorias na usabilidade do Dolphin permitem simplificar a mudança de nome de vários ficheiros: Seleccione o ficheiro, carregue em F2 e mude o nome dele. Para ir imediatamente para o ficheiro seguinte para mudar o nome dele, basta carregar em Tab. Se precisar de recuar um ficheiro, carregue em Shift + Tab. Também poderá seleccionar agora o nome de um ficheiro como muitos outros elementos de texto, copiando-o para a área de transferência.
O menu KHamburger, localizado no canto superior direito da aplicação, tornou-se uma parte integral do Dolphin há algumas versões. À medida que passou a conter quase todas as opções para configurar o Dolphin, arrumámos o mesmo um pouco, tornando mais acessível o que precisa de aceder e os itens mais simples de compreender.
dolphin_hamburger.png)
Outras melhorias de usabilidade são o facto de, se carregar com o botão direito no ícone do Lixo no Painel de Locais, poderá escolher um item no menu de contexto que abre a janela de Configuração do Lixo.
Okular
A nova versão do Okular, o visualizador de PDF's e documentos do KDE, torna a leitura e manipulação de documentos, livros e bandas desenhadas mais simples e mais acessível.
Como na maioria das aplicações do KDE, poderá adaptar a barra de ferramentas às suas necessidades e adicionar um botão que irá mudar a cor do papel do documento. Carregue com o botão direito sobre a barra de ferramentas e carregue em Configurar as Barras de Ferramentas.... Na lista da barra de ferramentas no topo da janela, escolha a Barra de Principal <okular_part>. Poderá ver os botões actuais na barra d ferramentas, no painel à direita, e as coisas que poderá adicionar no painel à esquerda. Procure por Mudar as cores claras e escuras e carregue na seta que aponta para a direita no grupo de botões de setas entre os painéis, para que possa empurrar o botão para a barras de ferramentas. Poderá definir a sua posição na barra com as setas para cima e para baixo. Quando terminar, carregue em Ok para que o novo botão apareça na sua barra de ferramentas. Quando carregar nele, o papel do documento irá mudar para um tom de cinzento. Esta cor está desenhada para tornar a leitura mais confortável e evitar a vista cansada.
Okular_papercolor.png)
Este é o nível de atenção aos detalhes e controlo que os programadores de aplicações do KDE querem oferecer aos utilizadores. Outro exemplo são as mensagens de notificação grandes sobre os ficheiros incorporados, formulários e assinaturas que aparecem quando você abre um contrato ou um documento oficial: se não as quiser ver, por interferirem com a sua leitura, podê-las-á desactivar. Ou então, use as ferramentas de anotações que lhe permite escrever e desenhar nos seus documentos: agora os diferentes tipos de anotações (realce, sublinhados, caixas, etc.) poderão ser activados ou desactivados e o Okular irá recordar o último estado usado (caso os queira usar de novo rapidamente). Da mesma forma, quando opta por iniciar a anotação de um documento, o Okular irá desactivar automaticamente os modos de Navegação e Selecção de Texto, para que não possa sair sem querer do local que pretendia anotar, ou seleccionar algum texto em vez de o realçar.
Konsole
Os terminais de texto intimidam as pessoas que são novas para o Linux. Mas sabendo um pouco como usá-las (não, não precisa de saber programar) dá-lhe um nível de controlo sobre a sua máquina difícil de obter de outra forma.
Isto é duplamente verdade ao usar o Konsole, a variante poderosa do KDE no que diz respeito aos terminais de texto clássicos. De facto, chamar ao Konsole um "emulador de terminal" e classificá-lo como tal não é justo. Veja a funcionalidade de antevisão do Konsole; por exemplo, escreva white, red, blue ou salmon na linha de comandos, passe o cursor sobre a palavra, para que apareça uma caixa que mostra cor. Também poderá usar códigos de cores do HTML, como o #1d99f3 e tenha uma antevisão da cor azul do KDE.
As antevisões estendem-se às imagens e pastas: passe o cursor sobre o nome de um ficheiro de imagem numa lista no Konsole, para que apareça uma antevisão em miniatura. Se passar o cursor sobre uma pasta, mostrar-lhe-á uma antevisão do seu conteúdo. Isto é muito útil quando quiser garantir que está a copiar, mover ou apagar as coisas correctas.
konsole_previews.png)
Carregue num ficheiro, para que o mesmo seja aberto na sua aplicação correspondente - uma imagem irá abrir num visualizador como o Gwenview, um PDF irá abrir num visualizador de documentos como o Okular e um ficheiro MP3 irá abrir num leitor de música como o Elisa, por exemplo. Também poderá manter carregada a tecla Alt e carregar e arrastar um ficheiro para outra aplicação e partilhá-la, por exemplo, com um amigo na sua aplicação de mensagens instantâneas ou enviá-la como um anexo de um e-mail.
À parte de ter páginas para aceder às diferentes partes do seu sistema (ou sistemas remotos, se preferir) ao mesmo tempo, o Konsole permite-lhe dividir as páginas da forma que desejar. Isto permite-lhe ver o que se passa rapidamente em vários terminais. Use os botões na barra de ferramentas (ou em Ctrl + ( e Ctrl + )) para dividir a janela ou usando as disposições predefinidas e incluídas no Konsole. Poderá carregar e arrastar os contornos das áreas para aumentar ou diminuir os seus tamanhos e, assim que tenha uma disposição que se adeque ao seu trabalho, podê-la-á gravar na opção Ver > Gravar a disposição de páginas num ficheiro... e depois usá-la as vezes que desejar.
O envio de comandos escritos por si numa janela ou página ou em várias outras páginas tem feito parte do Konsole durante muito tempo, mas vale a pena recordar de novo que isto permite-lhe, por exemplo, processar os ficheiros em várias pastas em simultâneo.
konsole_sendinput.png)
Mas provavelmente a inovação mais espectacular do Konsole 21.08 é o 'plugin' de SSH. Poderá usar o mesmo para criar uma listagem das máquinas às quais se liga com frequência. Se já tiver uma lista de máquinas no seu ficheiro .ssh/config, active o 'plugin' em Plugins > Mostrar o Gestor de SSH e carregue no botão Importar no fundo da janela do Gestor de SSH que aparece à esquerda do Konsole. Irá aparecer um novo item da categoria com todas as contas de SSH apresentadas no ficheiro config. Para criar um elemento completamente novo, carregue no botão + e preencha os campos. Depois, quando necessitar de se ligar a um dos seus servidores de SSH, basta carregar no elemento da lista.
konsole_SSH.png)
Trabalhar num terminal de texto não ficará muito mais simples que isto.
Gwenview
O Gwenview é o visualizador de imagens do KDE. É rápido e simples de usar, o que é ideal para navegar e mostrar imagens individuais ou em colecções, e conveniente para fazer edições rápidas, como o recorte e dimensionamento das suas fotografias.
À parte de uma remodelação de performance e visual que melhorou a sua aparência e velocidade, os programadores adicionaram novos controlos compactos no canto inferior direito da aplicação. O primeiro é um selector de ampliação/tamanho que usa um menu de contexto. O campo incremental das versões anteriores era um bocado complicado de usar e o controlo actual torna muito mais simples a ampliação e redução das imagens. O outro controlo é um selector de cores para a área de visualização do Gwenview: quatro opções simples permitir-lhe-ão escolher a melhor cor de fundo na qual mostrar as suas imagens.
gwenview_size.png)
Falando em controlos, o Gwenview adaptou por completo o KHamburger da mesma forma que o Dolphin: poderá agora aceder a todas as opções do Gwenview no menu que está localizado no canto superior direito da aplicação. Obviamente, se preferir, poderá activar um menu tradicional e chegar a todo o lado que precisa a partir daí.
gwenview_hamburger.png)
Ao navegar pelas suas imagens, poderá usar os botões de cursores localizados no topo da aplicação, ou as teclas ⬅️ e ➡️ do seu teclado para passar para as imagens anteriores e seguintes, respectivamente. Quando parar sobre um vídeo, use de novo os controlos do ecrã ou carregue em Espaço para o reproduzir ou pausar. Quando chegar ao fim das imagens, o Gwenview irá "dar a volta" e mostrar-lhe de novo a primeira imagem da lista.
Finalmente, o Gwenview agora suporta as imagens com cores de 16 bits e consegue ler informações do perfil de cores do JPEG e PNG e de muitos outros formatos de imagens.
Elisa
O Elisa é o leitor de música simples do KDE que é simples de usar e pronto a desfrutar logo do zero. Use-o no seu computador ou no seu telefone, tocando músicas locais e das estações de rádio 'online'. Quando estiver com os seus amigos, poderá colocar o Elisa no modo de festa, carregando para tal na tecla F11. Pause e reproduza as músicas onde as deixou, já que o Elisa recorda o que estava a tocar e onde ficou na música, mesmo após um encerramento.
O Elisa está disponível em Linux, Windows, Android e no Plasma Mobile.
... E tudo isto também:
- O Spectacle, a aplicação do KDE para capturar fotografias do ecrã, permite-lhe agora tirar fotografias da janela sob o cursor, carregando nas teclas Meta (Windows) + Ctrl + Print em conjunto. O Spectacle agora está também muito mais rápido e fiável no Wayland e as opções do que será copiado após fazer uma captura foram clarificadas substancialmente na janela de configuração.
- O Kate, o Editor de Texto Avançado do KDE, vem com uma funcionalidade chamada Excertos. Estes são modelos úteis com pedaços de código que poderá largar nos seus projectos à medida que programa. Os excertos são agora mais fáceis de obter, já que os poderá pesquisar na sua própria categoria do Discover (a ferramenta de gestão de aplicações do KDE). Do mesmo modo, o Language Server Protocol (LSP) do Kate agora suporta a linguagem de programação Dart.
- O Kdenlive, a aplicação de edição de vídeo de uso geral do KDE, foi migrada para o MLT 7. Isto significa que poderá evoluir para as funcionalidades novas nas existentes, como mudar a velocidade de um 'clip' sendo agora um efeito aplicável a imagens-chave. Os programadores do Kdenlive estabilizaram ainda mais o código e também melhoraram o gestor de tarefas, tornando-se mais rápido abrir os projectos e importar os ficheiros.
- O KDE Connect permite a dois ou mais dispositivos (como o seu telefone ou portátil) comunicarem facilmente um com o outro e partilharem ficheiros e recursos. O KDE Connect agora está disponível na Loja da Microsoft e é suportado oficialmente no Windows, para que o possa usar no seu computador, mesmo quando não está a usar o Linux. A nova actualização também lhe permite responder facilmente a uma mensagem de texto a partir das notificações.
- O Yakuake é um emulador de terminal (como o Konsole) que reside no topo do seu ecrã e que poderá sempre deslizar para baixo, carregando na tecla [F12] do seu teclado. Como no Konsole, poderá dividir o ecrã e abrir várias páginas e, na nova versão, poderá mudar de uma página para outra com o [Ctrl] + [Tab].
- O Ark é o utilitário do KDE para comprimir e descomprimir pacotes de ficheiros. Na versão 21.08, o Ark mostra um ecrã inicial se o abrir sem referenciar qualquer pacote e consegue descomprimir ficheiros ZIP com barras invertidas à Windows como separadores de pastas.
Registro de alterações completo aqui
Onde obter os KDE Apps
Embora suportemos totalmente as distribuições que enviam nosso software, os aplicativos KDE Gear 21.08 também estarão disponíveis nestas lojas de aplicativos do Linux em breve:
If you’d like to help us get more KDE applications into the app stores, support more app stores and get the apps better integrated into our development process, come say hi in our All About the Apps chat room.
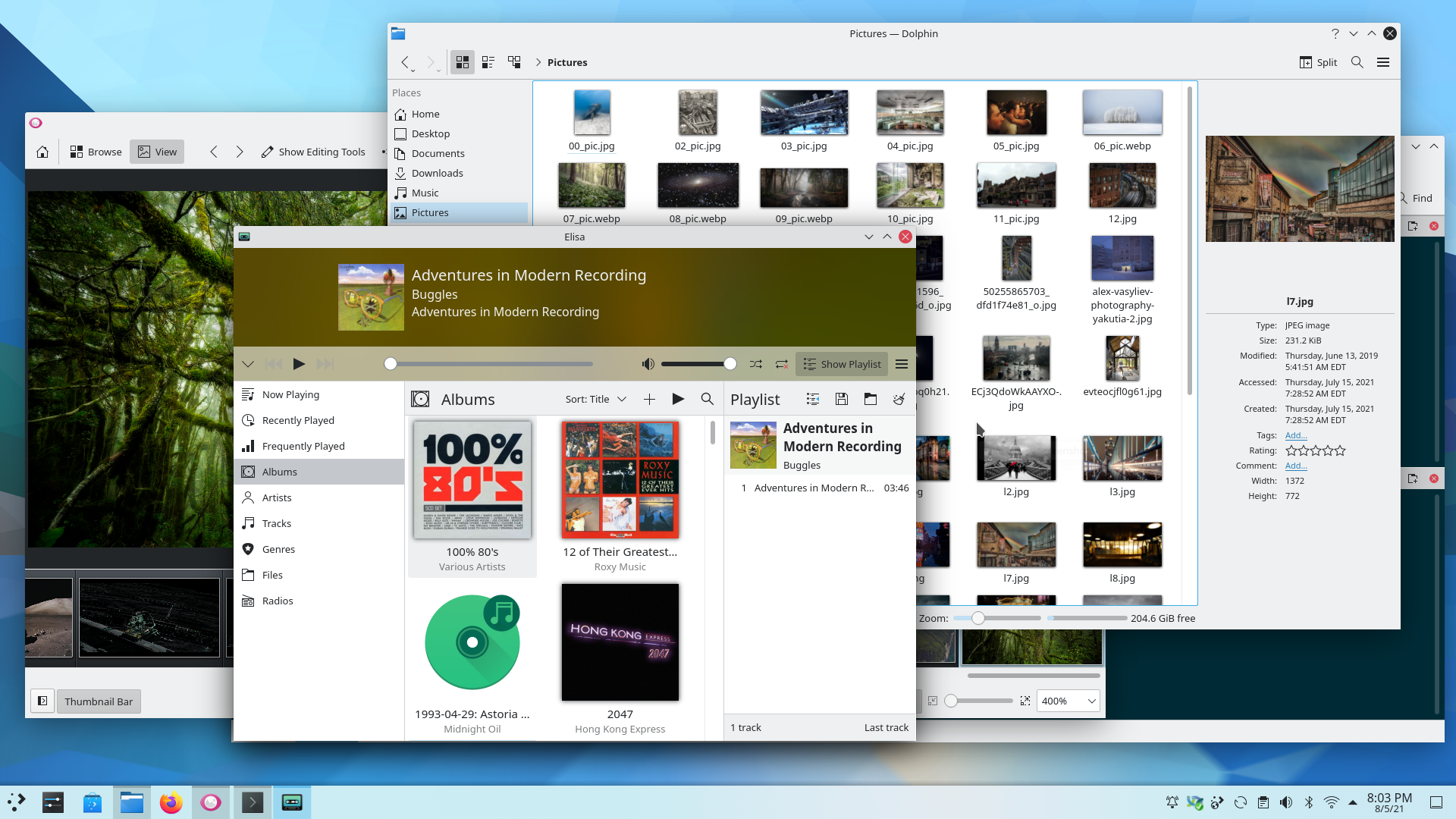
Note que os pacotes desta versão podem não estar disponíveis em todas as distribuições ao mesmo tempo que este anúncio. Página wiki de download de pacotes
Compilando o KDE Gear
O código-fonte completo do KDE Gear 21.08.0 pode ser baixado gratuitamente. Instruções sobre compilação e instalação estão disponíveis na Página de informações do KDE Gear 21.08.0.
Sobre o KDE
KDE is an international technology team that creates free and open source software for desktop and portable computing. Among KDE’s products are a modern desktop system for Linux and UNIX platforms, comprehensive office productivity and groupware suites and hundreds of software titles in many categories including Internet and web applications, multimedia, entertainment, educational, graphics and software development. KDE software is translated into more than 60 languages and is built with ease of use and modern accessibility principles in mind. KDE’s full-featured applications run natively on Linux, BSD, Windows, Haiku, and macOS.
Avisos de marca registrada.
O logo da KDE® e do K Desktop Environment® são marcas registradas da KDE e.V..
Linux é uma marca registrada de Linus Torvalds. UNIX é marca registrada do The Open Group nos estados unidos e outros países.
Todas as marcas registradas e direitos autorais mencionados neste anúncio são de propriedade de seus respectivos donos.
Contatos de imprensa
Para mais informações, mande-nos um email: press@kde.org
Artigo contribuído por Paul Brown e Aniqa Khokhar sob a licença CC-BY-4.0.

