U maakt KDE Gear mogelijk met uw ondersteuning en donaties. Help ons bij het blijven verbeteren en bouwen van toepassingen door het donatieformulier te gebruiken.
KDE Gear 21.08
donderdag, 12 augustus 2021
Welkom bij KDE Gear ⚙️ 21.08!
KDE Gear 21.08 verbetert KDE toepassingen overal en brengt u hulpmiddelen die snel zijn en vlot reageren, programma's voor creativiteit met krachtige functies en veilige hulpmiddelen voor al uw benodigdheden voor werk en spel.
Als dit uw eerste keer is met KDE software, ontdek dan een geheel nieuwe wereld van vrije en veilige programma's, vol met geweldig mogelijkheden. Als u al een regelmatige gebruiker van KDE bent, bekijk dan alle verse innovaties die we hebben toegevoegd aan uw favoriete toepassingen.
Wat het ook is, ga verder en probeer nieuwe dingen!:
Dolphin
Laten we beginnen met uw poort naar uw systeem: Dolphin. Officieel heeft Dolphin het label "bestandsbeheerder", maar het is veel meer dan dat. Dolphin laat u niet alleen door de mappen en bestanden op uw vaste schijf lopen, maar laat ze ook delen naar uw telefoon, sociale media of op uw instant messaging toepassing. Hetzelfde geldt voor de zaken in uw cloud en online services, of dat nu Google Drive, NextCloud, DropBox, FTP-servers of Git-opslagruimten zijn: u hebt direct toegang tot al deze services zonder ooit uit Dolphin te hoeven gaan.
Als u denkt dat beheren van zo'n brede variëteit van locaties en gegevens verwarrend zou kunnen zijn, vrees niet: u kunt gemakkelijk identificeren wat wat is met voorbeeldweergaven van bestanden en mappen van Dolphin. Zweef met uw cursor boven een bestand en het zal u een klein voorbeeld tonen. Doe hetzelfde boven een map en het toont u plaatjes van de bestanden die het bevat. Nieuw in KDE Gear 21.08 is dat, als een map veel te bekijken bestanden bevat, het u een geanimeerde rij van voorbeelden toont zodat u kunt controleren of de map bevat waarnaar u op zoek bent. Dolphin toont ook voorbeelden van bestanden in versleutelde locaties, zoals Plasma kluizen. de code voor voorbeelden in Dolphin is ook geoptimaliseerd in deze versie en miniaturen verschijnen nu sneller.
Een andere manier om te zien wat er in uw mappen zit is via het Informatiepaneel. Druk op F11 en het Informatiepaneel zal openen aan de rechterkant van het venster van Dolphin. Zweef met de cursor boven een bestand en het Informatiepaneel zal u vertellen welk type bestand het is; u een voorbeeld geven; u vertellen hoeveel ruimte het op uw vaste schijf geeft; als het een afbeelding is, zijn grootte; als het een video is, zal het zijn duur (en grootte) vertellen; en veel meer. In Dolphin 21.08 wordt deze informatie nu in real-time bijgewerkt. Dit betekent dat, als het bestand gewijzigd wordt door een andere toepassing, het Informatiepaneel u de wijzigingen onmiddellijk zal tonen.
Verbeteringen aan de bruikbaarheid van Dolphin maakt het nu gemakkelijker om verschillende bestanden te hernoemen: selecteer het bestand, druk op F2 en hernoem het. Om onmiddellijk naar het volgende bestand te springen en het ook te hernoemen, druk eenvoudig op Tab. Als u een bestand terug wilt gaan, druk op Shift + Tab. U kunt nu ook de naam van een bestand selecteren zoals vele andere tekstelementen en het naar het klembord kopiëren.
Het KHamburger-menu, gelokaliseerd rechtsboven in het toepassingsvenster, werd een paar versies geleden een integraal onderdeel van Dolphin. Omdat het bijna alle opties, die u kunt gebruiken om Dolphin te configureren, hebben we het opgeschoond, waarmee toegang tot wat u nodig hebt om gemakkelijker te bereiken wat u wilt wijzigen en de items gemakkelijker te begrijpen.
Dolphin_archive_hamburger.png)
Een andere verbetering van de bruikbaarheid is dat, als u rechts klikt op het Prullenbak pictogram in het Plaatsenpaneel, u een item in het verschijnende menu kunt kiezen dat het venster Prullenbakinstellingen opent.
Okular
De nieuwe versie van Okular, de PDF- en documentviewer van KDE, maakt het lezen en manipuleren van documenten, boeken en strips gemakkelijker en toegankelijker.
Zoals met de meeste KDE toepassingen, kunt u de werkbalk aan uw behoeften aanpassen en een knop toevoegen die de kleur van het papier van het document wijzigt. Klik rechts op de werkbalk en klik op Werkbalken configureren.... Uit het afrolveld van de werkbalk bovenaan de dialoog, kies Hoofdwerkbalk <okular_part>. U kunt de huidige knoppen op de werkbalk in het paneel rechts zien, en zaken die u kunt toevoegen in het paneel links. Zoek naar Donkere en lichte kleuren wijzigen en druk op de pijl die naar rechts wijst in de groep pijlen tussen de panelen en u zal de knop naar de werkbalk verplaatsen. U kunt zijn positie in de balk instellen met de pijlen omhoog en omlaag. Wanneer u gereed bent, klik op Ok en de nieuwe knop zal op uw werkbalk verschijnen. Wanneer u er op klikt zal het papier van het document wijzigen in een afgezwakt grijs. Deze kleur is ontworpen om lezen comfortabeler te maken en vermoeiing van het oog te voorkomen.
Okular_papercolor.png)
Dit is het niveau van aandacht voor detail en controle die de ontwikkelaars van KDE aan gebruikers bieden. Een ander voorbeeld is de grote meldingsberichten over ingebedde bestanden, formulieren en handtekeningen die vaak verschijnen wanneer u een contract of een officieel document opent: als u die niet wilt zien omdat ze interfereren met uw lezen, dan kunt u ze uitschakelen. Of neem de annotatiehulpmiddelen die u het schrijven en tekenen op uw documenten biedt: de verschillende soorten annotaties (accentuering, onderstrepen, vakken, etc.) kunnen aan of uit worden geschakeld en Okular zal de laatste die u gebruikt onthouden (in geval u het snel weer wilt gebruiken). Ook, wanneer u er voor kiest een document te annoteren, zal Okular automatisch de modi Blader en Tekstselectie uitschakelen, zodat u niet per ongeluk weg raakt van wat u wilt annoteren of enige tekst selecteert in plaats van, zeg, het te accentueren.
Konsole
Tekstterminals zijn intimiderend voor mensen die nieuw zijn voor Linux. Maar een beetje weten hoe er gebruik van te maken (nee, u hoeft niet te weten hoe te programmeren) geeft u een niveau van controle over uw machine die moeilijk op een andere manier is te krijgen.
Dit is dubbel waar bij gebruik van Konsole, de erg krachtige afstammeling van de klassieke tekstterminal. In feite is het noemen van Konsole een "terminalemulator" en het daarbij laten is niet eerlijk. Neem de vooruitblikfunctie van Konsole, bijvoorbeeld, typ wit, rood, blauw of zalm op de commandoregel, zweef met de cursor boven het woord en er zal een vakje verschijnen die de keur toont. U kunt ook HTML kleurcodes gebruiken, zoals #1d99f3 en een vooruitblik van de KDE kleur blauw krijgen.
Vooruitblikken gaan verder tot afbeeldingen en mappen: zweef met de cursor boven een afbeeldingbestandsnaam in een lijst in Konsole en een miniatuur zal verschijnen die u een voorbeeld toont. Boven een map zweven zal u een voorbeeld van zijn inhoud tonen. Dit is erg nuttig wanneer u zeker wilt weten welke zaken u aan het kopiëren, verplaatsen of verwijderen bent.
konsole_previews.png)
Klik op een bestand en het zal geopend worden in zijn bijbehorende toepassing — een afbeelding zal openen in een viewer zoals Gwenview, een PDF zal openen in een documentviewer zoals Okular of een MP3 bestand zal openen in een muziekspeler zoals Elisa, bijvoorbeeld. U kunt ook de toets Alt ingedrukt houden en op een bestand klikken en slepen naar een andere toepassing, het delen, zeg, met een vriend op uw toepassing voor instant messaging of het als een bijlage in een e-mail verzenden.
Los van het hebben van tabbladen om tegelijk toegang te hebben tot onderdelen van uw systeem (of systemen op afstand, als u daar voorkeur voor hebt), laat Konsole u tabbladen splitsen op elke manier u wilt. Dit laat u, in een oogopslag, zien wat er gebeurt in verschillende terminals. Gebruik de knoppen in de werbalk (of Ctrl + ( en Ctrl + )) om de weergave te splitsen of de voorinstellingen voor indeling gebruiken, meegeleverd met Konsole. U kunt op de randen van de panelen klikken en slepen om hun afmetingen te vergroten of te verkleinen en, wanneer u een indeling hebt die past bij uw workflow, kunt u het opslaan door naar Beeld > Tabbladindeling naar bestand opslaan... te gaan en het daarna opnieuw en opnieuw te gebruiken.
Commando's die u typt in het ene paneel of tabblad verzenden naar verschillende andere panelen en tabbladen is al lang onderdeel van Konsole geweest, maar het is waard het opnieuw in herinnering te brengen omdat het u toestaat, bijvoorbeeld, bestanden in verschillende mappen tegelijk te verwerken.
konsole_sendinput.png)
Maar waarschijnlijk de meest spectaculaire innovatie van Konsole 21.08 is de SSH-plug-in. U kunt dit gebruiken om een map met machines te maken waar u regelmatig naar verbindt. Als u al een lijst met machines hebt in uw bestand .ssh/config, activeer de plug-in met Plugins > SSH-beheerder tonen en klik op de knop Importeren onderaan het paneel SSH-beheerder dat links in het venster van Konsole verschijnt. Er zal een nieuw item categorie verschijnen met alle SSH-accounts in een lijst in het bestand config. Om een volledig nieuw item aan te maken, klik op de knop + en vul de velden in. Daarna, wanneer u naar een van uw SSH-servers wilt verbinden, klik eenvoudig op het item in de lijst.
konsole_SSH.png)
Werken met een tekstterminal wordt niet gemakkelijker dan dit.
Gwenview
Gwenview is de afbeeldingsviewer van KDE. Deze is snel en gemakkelijk te gebruiken, ideaal voor bladeren en tonen van individuele of verzamelingen van afbeeldingen en handig voor het doen van snelle bewerkingen, zoals afsnijden en grootte wijzigen van uw foto's.
Los van een makeover voor prestatie (snelheid) en uiterlijk die verbeterd zijn, hebben ontwikkelaars nieuwe compacte besturing de hoek rechtsonder van de toepassing aangebracht. Het eerste is een zoom/grootte kiezer die een pop-up-menu gebruikt. De draaischakelaar van vorige versies was een beetje onhandig in gebruik en de huidige besturing maakt het veel gemakkelijker om afbeeldingen in en uit te zoomen. De andere besturing is een kleurenkiezer voor het weergavegebied van Gwenview: vier eenvoudige opties laten u de beste achtergrondkleur kiezen waarop uw afbeeldingen worden getoond.
gwenview_size.png)
Pratend over besturing, Gwenview heeft het KHamburger-menu volledig omarmd op dezelfde manier als Dolphin: u hebt nu toegang tot alle opties van of Gwenview vanuit het afrolmenu gelokaliseerd in de hoek rechtsboven van de toepassing. Natuurlijk kunt u, als u daar voorkeur aan geeft, een traditioneel menu inschakelen en alles wat u nodig hebt van daar bereiken.
gwenview_hamburger.png)
Tijden bladeren door uw afbeeldingen, kunt u de pijltjestoetsen gelokaliseerd bovenaan de toepassing gebruiken of de toetsen ⬅️ en ➡️ op uw toetsenbord om respectievelijk naar de vorige en volgende afbeeldingen te gaan. Wanneer u op een video terechtkomt, gebruik opnieuw de op-scherm besturing of druk gewoon op Space om het af te spelen en te pauzeren. Wanneer u het eind van de afbeeldingen bereikt, zal Gwenview "terug gaan" en u de eerste afbeelding in de lijst opnieuw laten zien.
Tenslotte, Gwenview ondersteunt nu afbeeldingen met 16-bits kleuren en kan kleurprofielinformatie ui JPEG en PNG en vele andere afbeeldingsformaten lezen.
Elisa
Elisa is de eenvoudige muziekspeler van KDE die gemakkelijk is te gebruiken en gereed voor een party direct uit de (beat)box. Rock het vanaf uw desktop of uw telefoon en speel locale muziek en ook muziek van online radiostations. Wanneer u onder vrienden bent, kunt u Elisa in modus party zetten door eenvoudig op de toets F11 te drukken. Muziek pauzeren en afspelen vanaf waar u eerder stopte, omdat Elisa onthoudt wat er speelde en waar het was in de song zelfs na afsluiten.
Elisa is beschikbaar voor Linux, Windows, Android en Plasma Mobile.
... en dit alles ook:
- Spectacle, de toepassing van KDE voor het opnemen van schermafdrukken op het bureaublad, laat u nu schermafdrukken van het venster nemen dat nu onder de cursor is door tegelijk indrukken van Meta (Windows) + Ctrl + Print. Spectacle is ook veel sneller en betrouwbaarder in Wayland en de opties voor wat te kopiëren na het namen van een schermafdruk is substantieel opgeklaard in het instellingenvenster.
- Kate, de geavanceerde tekstbewerker van KDE, komt met een mogelijkheid genaamd Snippets. Snippets zijn nuttige sjablonen met beetjes code die u in uw projecten kunt stoppen bij het programmeren. Snippets zijn nu gemakkelijker te krijgen omdat u ze in hun eigen categorie kunt vinden in Discover (het softwarebeheerhulpmiddel van KDE). Ook, Kate's Language Server Protocol (LSP) ondersteunt nu de programmeertaal Dart.
- Kdenlive, de videobewerkingssoftware voor vele doelen van KDE, is gemigreerd naar MLT 7. Dit betekent dat u uit kan zien naar nieuwe functionaliteiten in bestaande functies, zoals wijzigen van de snelheid van een clip is nu een effect behorend bij een keyframe. Ontwikkelaars van Kdenlive hebben de code verder gestabiliseerd en hebben ook de jobbeheerder verbeterd, waarmee projecten openen en bestanden importeren sneller is gemaakt.
- KDE Connect laat twee of meer apparaten (zoals uw telefoon en uw laptop) gemakkelijk met elkaar communiceren en bestanden en hulpbronnen delen. KDE Connect is nu beschikbaar in de Microsoft Store en wordt officieel ondersteund op Windows zodat u het op uw computer kunt gebruiken zelfs als u geen Linux gebruikt. De nieuwe bijgewerkte versie laat u ook gemakkelijk antwoorden op een tekstbericht uit de meldingen.
- Yakuake is een terminalemulator (zoals Konsole) die bovenop uw scherm leeft en altijd kunt laten verschijnen HUD-stijl door de [F12] toets op uw toetsenbord in te drukken. Zoals met Konsole kunt u het scherm splitsen en meerdere tabbladen openen, en, in de nieuwe versie, kunt u van het ene paneel naar het volgende omschakelen met [Ctrl] + [Tab].
- Ark is het hulpmiddel van KDE voor comprimeren en uitpakken van archieven met bestanden. In versie 21.08 toont Ark een opstartscherm als u het opent zonder een archief en kan zip-bestanden uitpakken met Windows-stijl backslashes gebruikt als padscheidingsteken.
Volledige log met wijzigingen hier
Waar toepassingen van KDE te verkrijgen
Hoewel we distributies die onze software leveren volledig ondersteunen, zullen KDE Gear 21.08 toepassingen ook binnenkort beschikbaar zijn in deze Linux app stores:
Als u ons zou willen helpen om meer KDE toepassingen in de app stores te krijgen, en meer app stores te ondersteunen en de toepassingen beter geïntegreerd te hebben in ons ontwikkelproces, kom en zeg hi in onze chatroom Alles over de toepassingen.
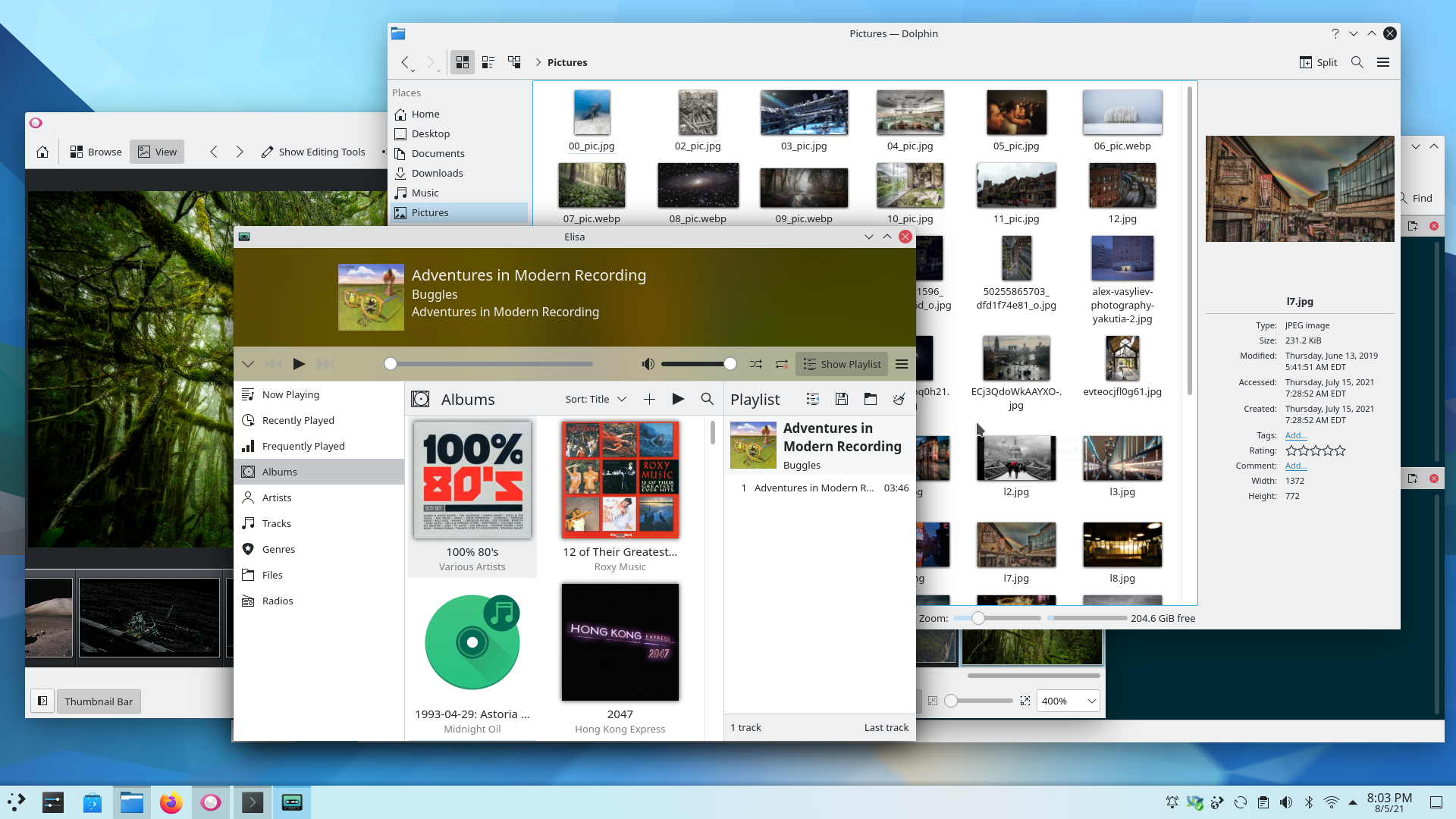
Merk op dat pakketten van deze uitgave niet beschikbaar kunnen zijn in alle distributies op het moment van deze aankondiging. Wikipagina voor downloads van pakketten
KDE Gear compileren
De complete broncode voor KDE Gear 21.08.0 kan vrij gedownload worden. Instructies over compileren en installeren zijn beschikbaar op de KDE Gear 21.08.0 informatiepagina.
Over KDE
KDE is een internationaal technologieteam dat vrije en open-source software voor bureaublad en draagbare computing maakt. Onder de producten van KDE zijn een modern bureaubladsysteem voor Linux en UNIX platforms, Veel omvattende suites voor kantoorproductiviteit en groupware en honderden software titels in vele categorieën inclusief internet en webtoepassingen, multimedia, vermaak, educatief, grafisch en software ontwikkeling. KDE software is vertaald in meer dan 60 talen en is gemaakt met gebruiksgemak en moderne toegankelijkheidsprincipes in gedachte. Toepassingen van KDE met volledige functionaliteit draaien gewoon op Linux, BSD, Windows, Haiku en macOS.
Notities over handelsmerken.
KDE® en het K Desktop Environment® logo zijn geregistreerde handelsmerken van KDE e.V..
Linux is een geregistreerd handelsmerk van Linus Torvalds. UNIX is een geregistreerd handelsmerk van The Open Group in de Verenigde Staten en andere landen.
Alle andere handelsmerken en copyrights waarnaar in deze aankondiging wordt verwezen zijn het eigendom van hun respectievelijke eigenaars.
Perscontacten
Voor meer informatie stuur ons een e-mail: press@kde.org
Artikel bijgedragen door Paul Brown, en Aniqa Khokhar onder de licentie CC-BY-4.0.

