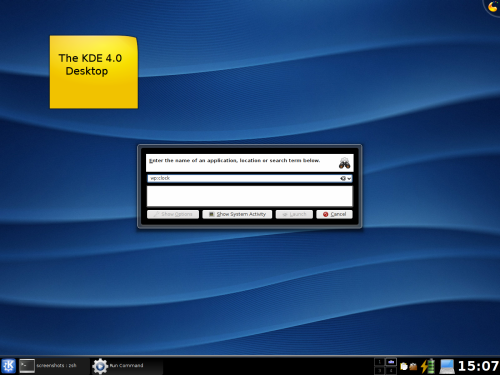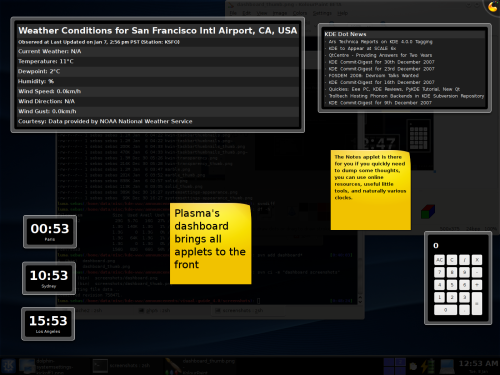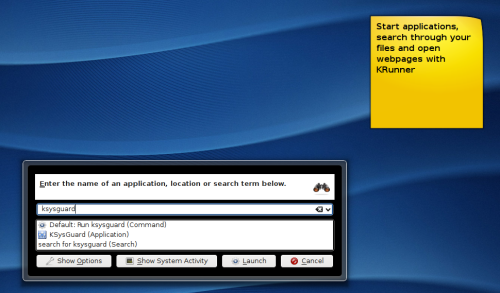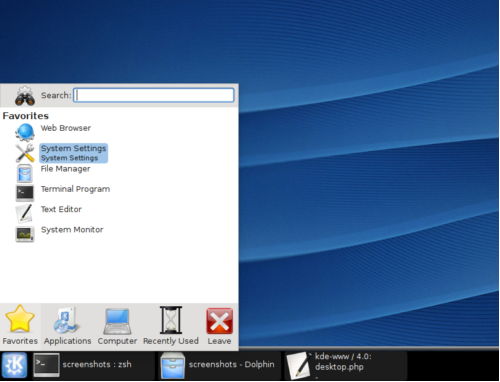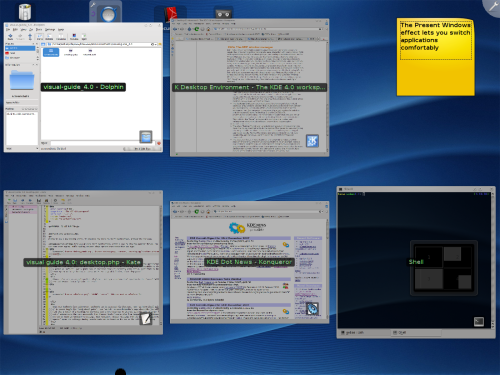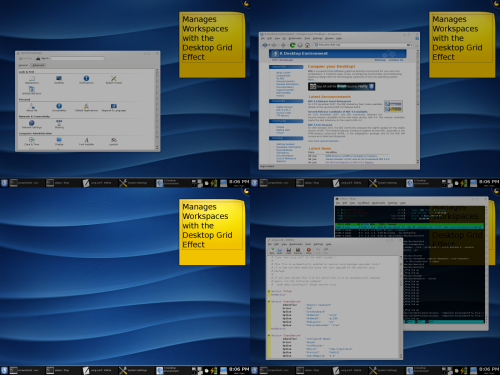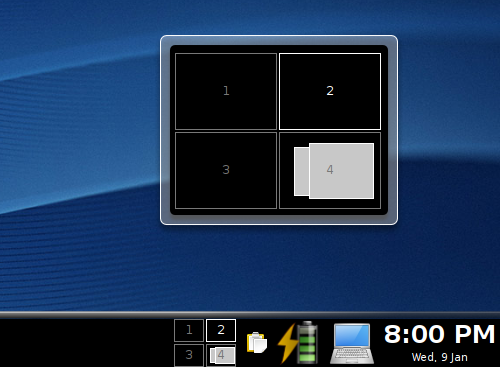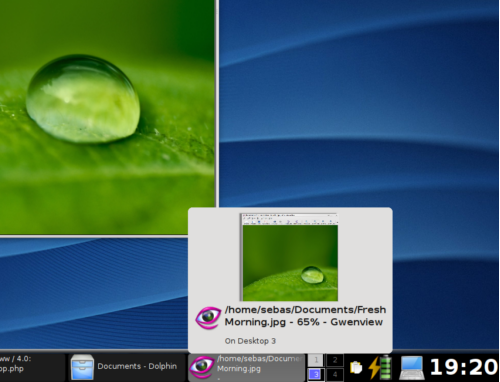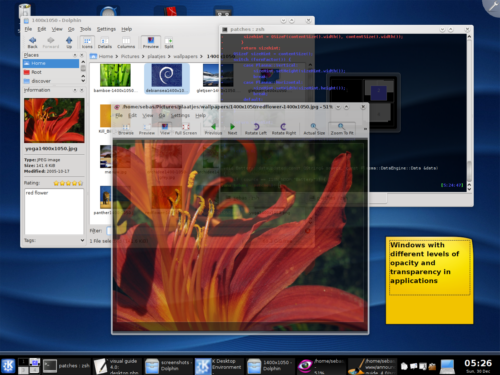KDE 4.0 Visual Guide: Desktop
FOR IMMEDIATE RELEASE
Plasma
Plasma is KDE's new desktop shell which provides new tools to start applications, presents the main KDE user interface, and offers new ways of interacting with your desktop.
Plasma's dashboard view replaces the old "Show Desktop" feature. Enabling the dashboard hides all windows and puts the widgets in front of them. Press CONTROL+F12 to show the dashboard view, for a quick glance at your plasmoids, read the desktop notes, check for new RSS feeds, have a look at the current weather situation, all that can be done with Plasma.
Launch applications, search and open webpages with KRunner
KRunner lets you quickly start applications. Press ALT+F2 to show the KRunner dialog. You can then start typing. While typing, KRunner shows options that match what you type:
- Type the name of an application, and KRunner finds applications matching your query. Choose the application from the list shown below the text input line, or just hit enter to launch the top-most action which is also marked as "Default". For a quick look at processes that are currently being active, just click on the "ShowSystem Activity" button, or press ALT+S. For a graphical view, start KSysguard.
- KRunner also acts as a simple pocket calculator. Just type a mathematical
equation in the form of "=1337*2" and KRunner instantly shows the result.
- Open your bookmarks in a webbrowser. Bookmarks can be accessed via shortcuts. Type "gg:kde4 visual guide" to search Google for "kde4 visual guide". Type "wp:kde" to open Wikipedia's page about KDE. You will find that a wealth of preconfigured shortcuts offer a very easy way to interact with the web. A longer list of webshortcuts that are accessible from KRunner (and of course also from Konqueror, KDE's webbrowser) can be found in Konqueror's settings. Open Konqueror, choose "Settings" from the menu. "Configure Konqueror" opens the settings dialog, and webshortcuts can be found in the bar on the left of this dialog.
KickOff
KickOff is the new KDE application launcher, or "start menu". Click on the KDE logo located in the bottom left of your screen. The KickOff menu opens, providing easy access to installed applications, recently used files and applications and more. Via the Leave tab, you can logout, shutdown and suspend your computer. The design philosophy of KickOff is that frequently used applications and search are quicker to access than navigating a hierarchical tree every time the menu is used.
- Your Favorites. There are a number of applications or documents you need to access very often, therefore they are shown first. You can easily add or remove items from your Favorites menu by right clicking on them, and then either choosing "Add to Favorites" or "Remove from Favorites".
- The Applications tab shows a categorized list of applications. Move your mouse over the buttons at KickOff's bottom, and within the blink of an eye, KickOff switches to the Applications view. Browse through the menu to find out what tools are installed on your system. You can always get one level to the left by clicking the large button on the side. Hint: You can just move the mouse cursor to the left until you hit the screen edge. This makes it much easier to hit.
- The Computer tab gives you access to your storage media, such as harddrives or removable media such as USB sticks. It also knows about your favorite Places and has a button to open System Settings.
- The Recently Used tab shows applications and documents that you have used before. From there it is easy to pick up the documents and applications you've worked with before.
- The Leave tab offers you to shutdown your computer, and log out. If you want to suspend or hibernate your machine, press shutdown and then keep the "Turn off" button from the log out menu pressed. You then get the options to suspend and hibernate if your system supports it.
The Panel
If you are looking for a specific tool, click on the K Button in the lower left corner to open Kickoff and then type what you're looking for. There is an automatic filter which takes a list of applications and attempts to find those that match your criteria. So entering "cd" finds applications to play an audio CD, burn a CD or DVD, or encode an audio CD. Likewise, typing "viewer" gives you a list of aplications that can be used to open and view all sorts of file formats.
The Plasma Panel holds the menu, the systray and a list of
tasks. The taskbar, located in the panel, can show live thumbnails of windows that
are currently hidden, the Taskbar Thumbnails.
On the panel, you can also find the Pager applet. Use this applet to navigate between your workspaces, also called "virtual desktops". By right clicking on the Pager, you can configure the number and arrangement of those workspaces. If you have the Desktop Effects enabled, press CTRL+F8 to show a full-screen overview of your workspaces.
Hint: To open KickOff, you can 'blindly' move the mouse cursor to the bottom-left corner and hit the left mouse button. As KickOff's button also covers the screen edges, it is extremely easy to access.
If you want to learn more about Plasma, check out the Plasma FAQ on TechBase.
KWin - The KDE window manager
KWin, KDE's proven to-be-stable window manager has been enhanced to use the capabilities of modern graphics hardware, easing interaction with your windows. Right clicking on the top bar of a window gets you, via "Configure Window Behavior", to the Window Manager settings. Here you can learn and configure the advanced features of KWin. In the Action configuration sheet, you can, for example choose to maximize the window when you double-click the window decoration.
Hint: KWin lets you easily move windows by pressing the ALT button. You can then just click on a window's content. While you hold the left mouse button pressed, windows will move. Hold ALT pressed and click on the right mouse button to easily resize a window. No need to aim precisely, just keep ALT pressed and manipulate your windows easily!
Desktop Effects
Enable the Desktop Effects to see new ways KWin offers for interacting with your windows. Right-click on the window decoration, choose "Configure Window Behavior" and go to the "Desktop Effects" sheet. Check "Enable desktop effects" and accept the new settings by clicking "OK", "Apply" or just hitting the Enter key. Now KWin's advanced window handling is enabled.
Present Windows gives you an overview of your open windows. Push the mouse cursor to the top-left corner of the screen and press to arrange your windows side-by-side. You can click on a window to get it focused in front of you. Start typing a word from the label on a window and matching applicatons will be filtered. Hit Enter to switch to the chosen application. You can activate the Present Windows effect also with the keyboard through CONTROL+F9 or CONTROL+F10 to show windows from all virtual desktops.
Hint: With the Present Windows effect enabled, just start typing a word from the title of the application you want to choose and the grid of applications gets filtered. Just hit enter once you've picked the application you want and it will be zoomed in.
The Desktop Grid zooms your desktop out to show a grid of your virtual desktops or workspaces. Drag windows between the virtual desktops to move them between your workspaces. Click on one of the virtual desktops to zoom into the workspace.
Hint: You can press the number of a virtual desktop to switch to that
workspace. Enable the Desktop Grid with CONTROL+F8.
Click with the right mouse button on a window to show it on all desktops.
The Panel holds an applet that provides similar functionality and is also available when Desktop Effects have been disabled. Right click on the "Pager"in the panel to configure the number and arrangement of your virtual desktops. Drag the pager applet from the appletbrowser to the panel or to the desktop. The screenshots illustrates this nicely.
The effect Taskbar Thumbnails enables live previews of windows when you move the mouse over their entry in the taskbar. This makes for easy monitoring of activity in hidden windows and applicaton activity. Taskbar Thumbnails also provide visual hints to ease locating the application you want to switch to.
The desktop effects, or more technically, the compositing features of KWin enable transparency effects in various applications. As an example, Konsole, KDE's terminal emulator, can use a transparent background, so applications lying behind it can still be seen. It also provides a pleasurable visual effect while you work. You can also change the opacity of a window by right clicking on the window decoration and choosing an Opacity level.
In the "All Effects" sheet, you are provided with more detailed control over
various effects. Often, you will find those effects to be configurable so you can
fit how they work better to your personal taste. KWin tries to enable the effect
automatically, based on the capabilities of your graphics card, so it is likely
that the effects may be already enabled on your system.
If you want to find out more about KWin, especially its compositing features,
refer to
KWin's
release notes on its TechBase pages.
Sweet Spots
KDE makes extensive use of the 'sweet spots' of the screen -- edges and corners,
which are easier to aim at, make reaching the buttons of the window decorations
more convenient. Slap the mouse to the top-right corner, click, and the window is being
closed. The "Close Window" button has some space left of it, so you don't hit it
accidentally when maximizing a window. The window button ordering can easily
be changed to comfort your style of working. Right click on the decoration, the
top frame of the window, choose "Configure Window Behavior".
Hint: To grab a scrollbar, the easiest way is to move the mouse to the edge of
the screen, this way aiming and grabbing the scrollbar can be done quickly and
conveniently.
 Overview
Overview | Next page: Basic applications
 |