Col tuo supporto e le donazioni rendi possibile l'esistenza di KDE Gear. Aiutaci a migliorare e a creare applicazioni utilizzando il modulo per la donazione.
KDE Gear 21.08
Giovedì, 12 Agosto 2021
Benvenuto in KDE Gear ⚙️ 21.08!
KDE Gear 21.08 migliora le applicazioni KDE su tutta la linea, offrendoti utilità rapide e reattive, programmi creativi con potenti funzionalità e strumenti sicuri per tutte le tue esigenze di lavoro e di gioco.
Se è la prima volta che utilizzi il software KDE, scopri un mondo completamente nuovo di programmi gratuiti e sicuri, ricco di incredibili possibilità. Se sei già un utente abituale di KDE, dai un'occhiata a tutte le nuove innovazioni che abbiamo aggiunto alle tue applicazioni preferite.
Ad ogni modo, vai avanti e prova cose nuove!:
Dolphin
Cominciamo con il tuo portala per il tuo sistema: Dolphin. Ufficialmente, Dolphin è etichettato come un «gestore file», ma è molto più di questo. Dolphin non solo ti consente di navigare attraverso le cartelle e i file nel tuo disco fisso, ma condividere anche il tuo telefono, le reti sociali o la tua applicazione di messaggistica istantanea. Lo stesso vale per le cose nei tuoi servizi cloud e in linea, che si tratti di Google Drive, NextCloud, Dropbox, server FTP o Git: puoi accedere a tutti questi servizi direttamente senza mai spostarti da Dolphin.
Se pensi che gestire una così ampia varietà di risorse e dati possa generare confusione, non temere: puoi facilmente identificare cosa è cosa con le anteprime del file e delle cartelle di Dolphin. Passa il puntatore su un file e ti mostrerà una piccola anteprima. Fai lo stesso su una cartella e ti mostrerà le immagini dai file che contiene. La novità in KDE Gear 21.08 è che, se una cartella contiene molti file di anteprima, ti mostrerà una sequenza animata di anteprime in modo da poter verificare se la cartella contiene ciò che stai cercando. Dolphin mostra anche anteprime per i file all'interno di posizioni cifrate, come le casseforti di Plasma. Il codice di anteprima di Dolphin è stato inoltre ottimizzato in questa versione e le miniature ora appaiono più velocemente.
Un altro modo per tenersi in cima alle cartelle è tramite il pannello Informazioni. Premi F11 e il pannello Informazioni si aprirà a destra della finestra di Dolphin. Passa il puntatore su un file e il pannello Informazioni ti dirà che tipo di file è; ti fornirà un'anteprima; quanto spazio occupa nel tuo disco rigido; se è un'immagine, le sue dimensioni; se è un video, ti dirà la sua durata (e dimensioni); e altro ancora. In Dolphin 21.08, queste informazioni ora si aggiornano in tempo reale. Ciò significa che, se il file viene modificato da un'altra applicazione, il pannello Informazioni mostrerà immediatamente le modifiche.
I miglioramenti all'usabilità di Dolphin ora rendono più facile rinominare diversi file: seleziona il file, premi F2 e rinominalo. Per saltare immediatamente al file successivo e rinominarlo, basta premere Tab. Se devi spostare un file, premi Maiusc + Tab. Ora puoi anche selezionare il nome di un file come molti altri elementi di testo e copiarlo negli appunti.
Il menu KHamburger, situato in alto a destra dell'applicazione, è diventato parte integrante di Dolphin alcune versioni fa. Poiché contiene praticamente tutte le opzioni che puoi utilizzare per configurare Dolphin, l'abbiamo ripulito, rendendo più semplice l'accesso a ciò che è necessario modificare e le voci più facili da capire.
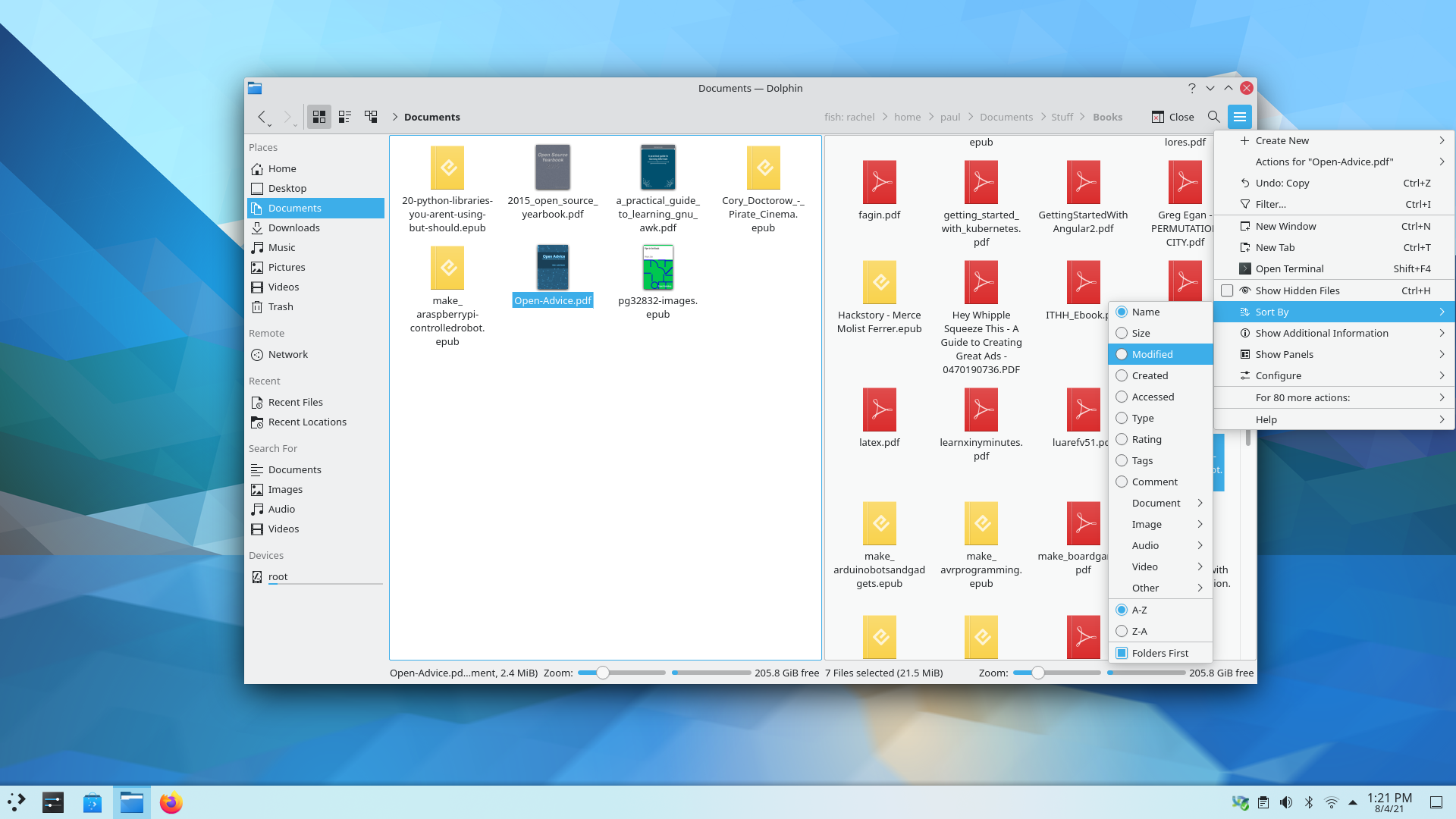
Un altro miglioramento dell'usabilità è che, se fai clic con il pulsante destro del mouse sull'icona Cestino nel _Pannello Risorse, puoi scegliere una voce nel menu a comparsa che apre la finestra Impostazioni Cestino.
Okular
La nuova versione di Okular, il visualizzatore di PDF e documenti di KDE, rende più facile e accessibile la lettura e la manipolazione di documenti, libri e fumetti.
Come per la maggior parte delle applicazioni KDE, puoi personalizzare la barra degli strumenti per le tue esigenze e aggiungere un pulsante che cambierà il colore della carta del documento. Fai clic con il tasto destro sulla barra degli strumenti e poi clic su Configura le barre degli strumenti.... Dal campo a discesa della barra degli strumenti nella parte superiore della finestra, seleziona Barra degli strumenti principale di <okular_part>. Puoi vedere i pulsanti attuali nella barra degli strumenti nel pannello a destra e cose che puoi aggiungere nel pannello a sinistra. Cerca Cambia colori scuri e chiari e premi la freccia che punta a destra nel gruppo di pulsanti freccia tra i pannelli e spingerai il pulsante sulla barra degli strumenti. È possibile impostare la sua posizione nella barra con le frecce su e giù. Quando hai finito, fai clic su OK e il nuovo pulsante apparirà nella barra degli strumenti. Quando fai clic su di esso, il documento cambierà in un grigio tenue. Questo colore è progettato per rendere la lettura più comoda ed evitare l'affaticamento degli occhi.
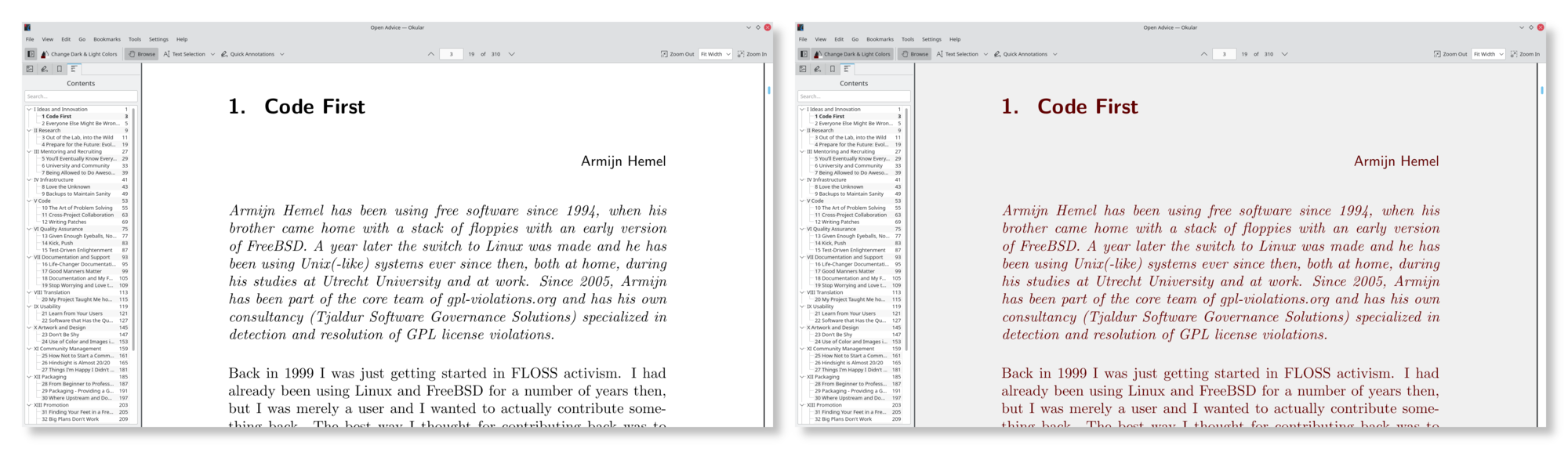
Questo è il livello di attenzione ai dettagli e controllo che gli sviluppatori di applicazioni di KDE offrono agli utenti. Un altro esempio sono i grandi messaggi di notifica su file, moduli e firme incorporati che spesso compaiono quando apri un contratto o un documento ufficiale: se non vuoi vederli perché interferiscono con la tua lettura, puoi disabilitarli. Oppure prendi gli strumenti di annotazione che ti consentono di scrivere e attingere ai tuoi documenti: ora i diversi tipi di annotazioni (evidenziazione, sottolineatura, riquadri, ecc.) Possono essere attivati o disattivati e Okular ricorderà l'ultimo che hai usato (nel caso tu desideri riutilizzarlo immediatamente). Inoltre, quando scegli di iniziare ad annotare un documento, Okular disabiliterà automaticamente le modalità Sfoglia e Selezione del testo, in modo da non allontanarti accidentalmente da ciò che desideri annotare o selezionare un del testo anziché, diciamo, evidenziandolo.
Konsole
I terminali di testo possono spaventare le persone che approcciano Linux. Ma sapere solo un po 'su come usarli (no, non è necessario sapere come programmare) ti dà un livello di controllo sulla macchina difficile da raggiungere in altro modo.
Questo è doppiamente vero quando si usa Konsole, la versione molto potente di KDE del classico terminale testuale. In effetti, definire Konsole un «emulatore di terminale» non gli rende giustizia. Prendi la funzione di anteprima di Konsole, ad esempio, digita «white», «red», «blue» o «salmon» nella riga di comando, passa il puntatore sulla parola e apparirà una scatola che mostra il colore. Puoi anche usare i codici a colori HTML, come «#1d99f3» e ottenere un'anteprima del colore blu di KDE.
Le anteprime si estendono alle immagini e alle cartelle: passa il puntatore su un nome di un file di immagine in un elenco in Konsole e una miniatura si aprirà mostrando un'anteprima. Il passaggio del puntatore su una cartella ti mostrerà un'anteprima del suo contenuto. Questo è molto utile quando vuoi assicurarti di copiare, spostare o eliminare la cosa giusta.
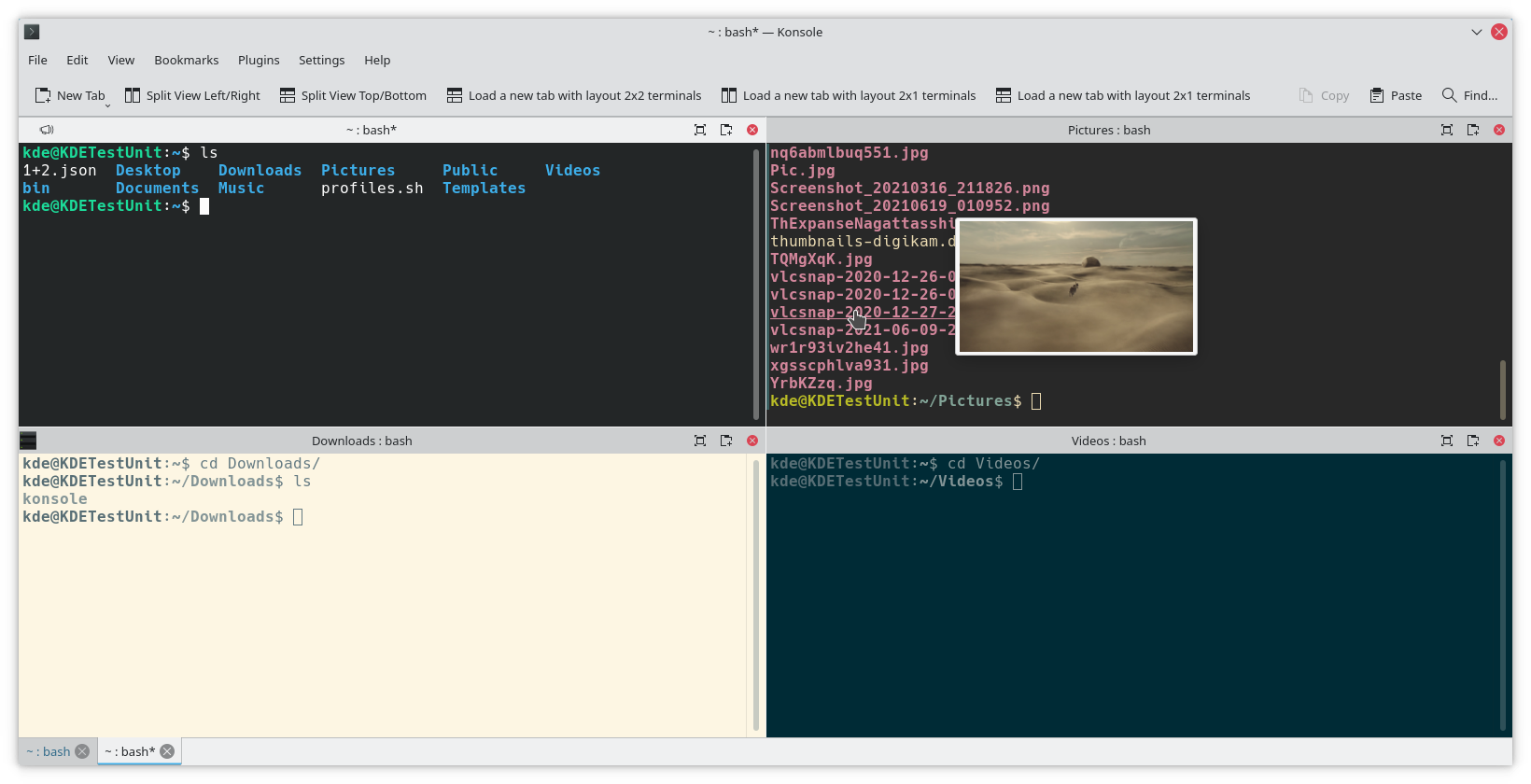
Fai clic su un file e si aprirà nella sua applicazione corrispondente — un'immagine si aprirà in un visore come Gwenview, un PDF si aprirà in uno visore di documenti come Okular o un file MP3 si aprirà in un lettore musicale come Elisa, ad esempio . Puoi anche tenere premuto il tasto Alt e fare clic e trascinare un file su un'altra applicazione e condividerlo, diciamo, con un amico sulla tua applicazione di messaggistica istantanea o inviarlo come allegato in un messaggio di posta elettronica.
Oltre ad avere schede per accedere a diverse parti del sistema (o sistemi remoti, se preferisci) allo stesso tempo, Konsole ti consente di dividere le schede in qualsiasi modo tu desideri. Questo ti consente di vedere cosa sta succedendo a colpo d'occhio in diversi terminali. Usa i pulsanti nella barra degli strumenti (o Ctrl + ( e Ctrl + )) per dividere la vista, o utilizza le disposizioni preimpostate incluse con Konsole. Puoi fare clic e trascinare i bordi dei pannelli per aumentare o diminuire le loro dimensioni e, una volta che hai una disposizione adatta al flusso di lavoro, puoi salvarla tramite Visualizza > Salva disposizione delle schede su file... e poi usalo ancora e ancora.
L'invio di comandi digitati in un pannello o in una scheda a diversi altri pannelli e schede fa parte di Konsole da molto tempo, ma vale la pena ricordarlo ancora perché ti consente, ad esempio, di elaborare file in più cartelle contemporaneamente.
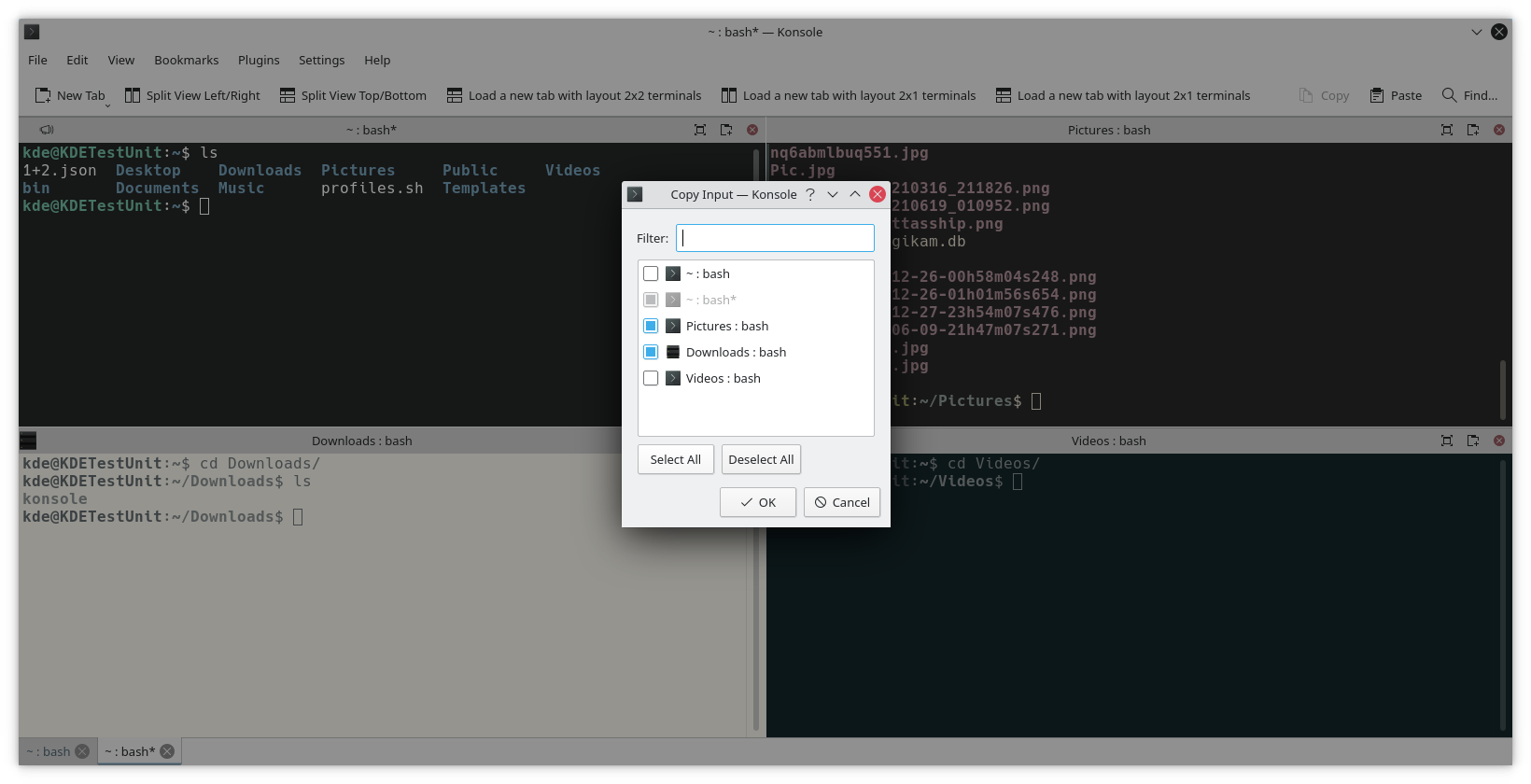
Ma probabilmente l'innovazione più spettacolare di Konsole 21.08 è l'estensione SSH. Puoi usarla per creare una cartella di macchine a cui ti colleghi regolarmente. Se hai già un elenco di macchine nel file .ssh/config, attiva l'estensione da Estensioni> Mostra gestore SSH e fai clic sul pulsante Importa nella parte inferiore del riquadro del gestore SSH che viene visualizzato a sinistra di Konsole. Sarà visualizzata una nuova voce di categoria con tutti gli account SSH elencati nel file config. Per creare una voce completamente nuova, fai clic sul pulsante + e compila i campi. Quindi, quando devi connetterti a uno dei tuoi server SSH, fai clic sulla voce nell'elenco.
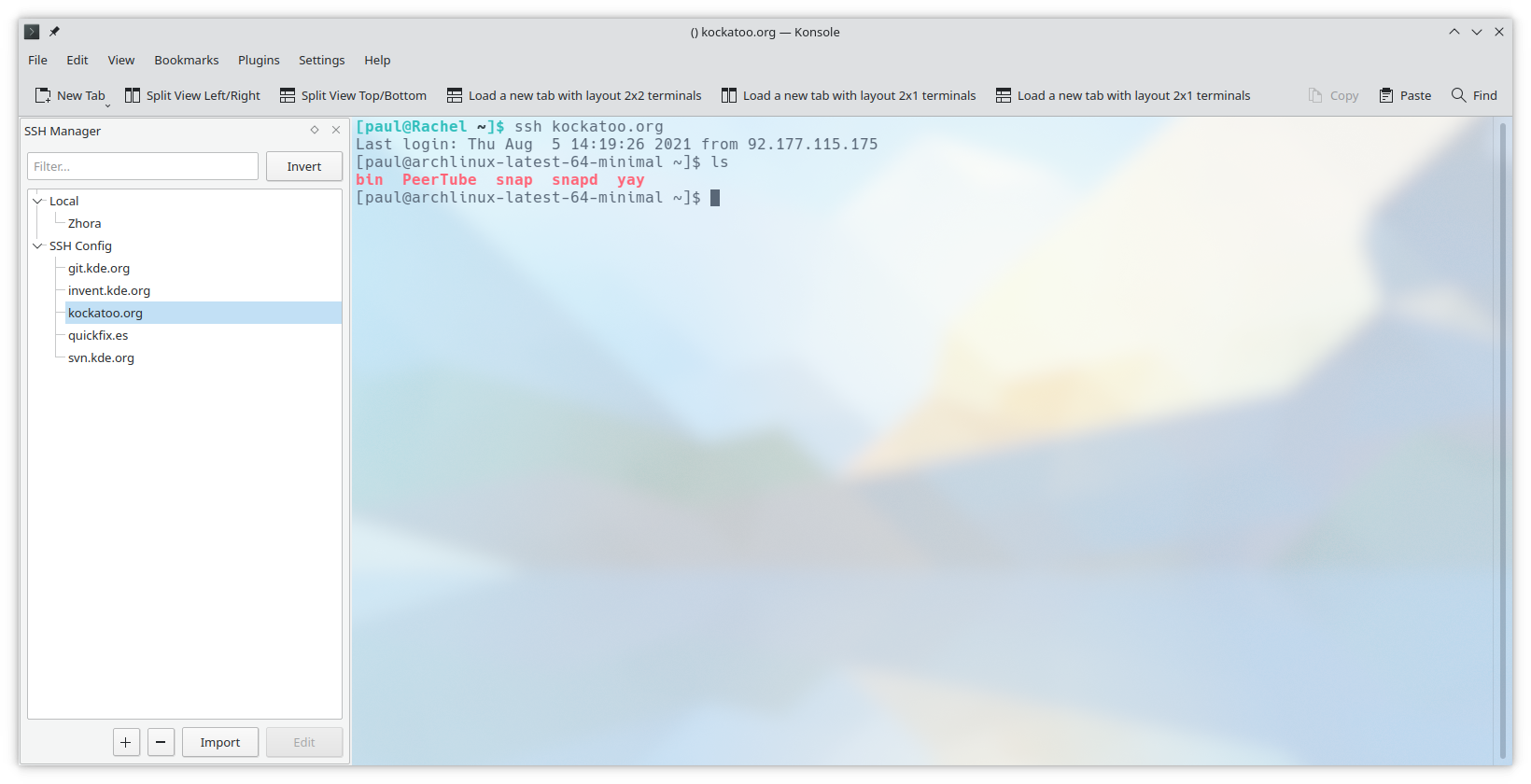
Lavorare con un terminale testuale non può essere più facile.
Gwenview
Gwenview è il visore di immagini di KDE. È veloce e facile da usare, ideale per la navigazione e la visualizzazione di singole o raccolte di immagini e conveniente per fare modifiche rapide, come ritagliare e ridimensionare le tue foto.
Oltre a un lavoro sulle prestazioni e un rifacimento visivo che ha migliorato il suo aspetto e la sua velocità, gli sviluppatori hanno aggiunto nuovi controlli compatti nell'angolo in basso a destra dell'applicazione. Il primo è un selettore di ingrandimento/dimensioni che utilizza un menu a comparsa. Il selettore delle versioni precedenti era un po' scomodo da usare e l'attuale controllo rende molto più facile ingrandire e uscire dalle immagini. L'altro controllo è un raccoglitore a colori per l'area di visualizzazione di Gwenview: quattro semplici opzioni ti consentiranno di scegliere il miglior colore di sfondo su cui visualizzare le tue immagini.
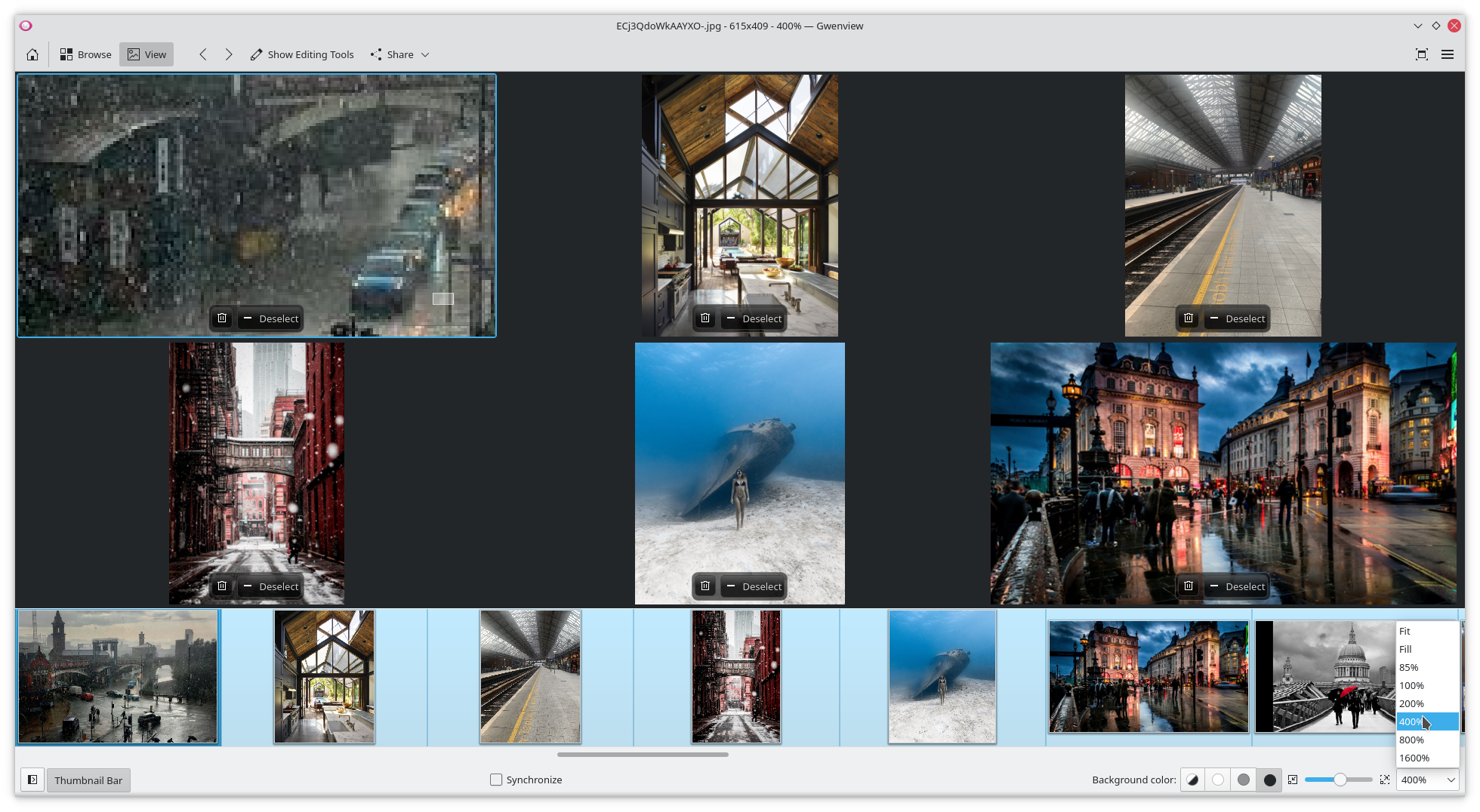
Parlando di controlli, Gwenview ha abbracciato completamente il KHamburger allo stesso modo del Dolphin: ora puoi accedere a tutte le opzioni di Gwenview dal menu situato nell'angolo in alto a destra dell'applicazione. Naturalmente, se preferisci, puoi abilitare un menu tradizionale e raggiungere tutto ciò di cui hai bisogno da lì.
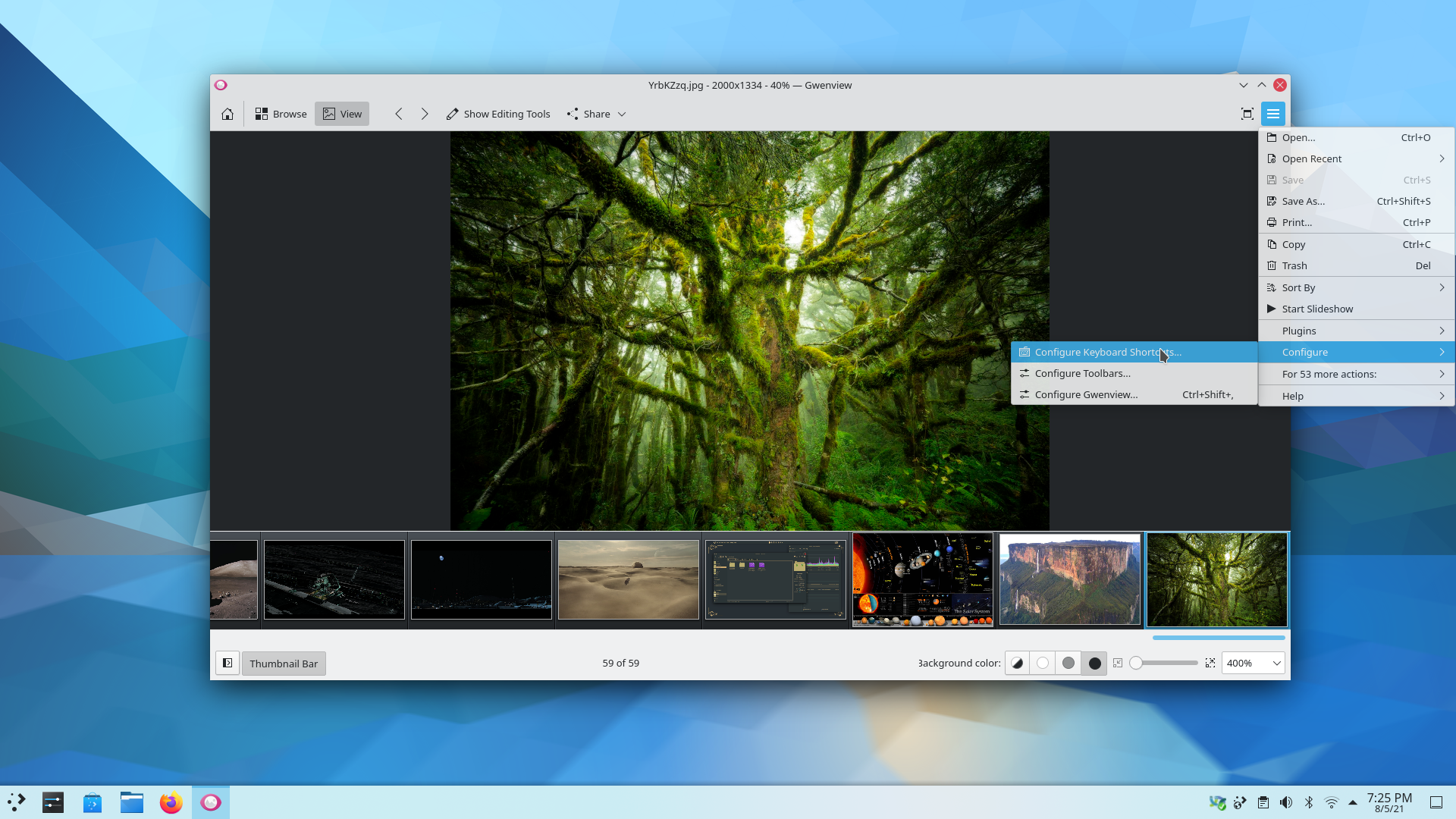
Sfogliando le tue foto, puoi utilizzare i pulsanti freccia situati nella parte superiore dell'applicazione o i tasti ⬅️ e ➡️ sulla tastiera per spostarti rispettivamente alle immagini precedenti e successive. Con un video, usa di nuovo i controlli sullo schermo o semplicemente premi Barra spaziatrice per riprodurlo e metterlo in pausa. Quando raggiungi la fine delle immagini, Gwenview si «riavvolgerà» e ti mostrerà di nuovo la prima immagine nell'elenco.
Infine, Gwenview ora supporta immagini a colori a 16 bit e può leggere le informazioni sul profilo colore da JPEG e PNG e molti altri formati di immagine.
Elisa
Elisa è il semplice lettore musicale di KDE che è facile da usare e pronto a a fare festa. Fallo rockeggiare dal tuo desktop o dal tuo telefono e riproduci musica locale e musica anche dalle stazioni radio in linea. Quando sei con i tuoi amici, puoi mettere Elisa in modalità festa semplicemente premendo il tasto F11. Metti in pausa e riproduci la musica da dove ti sei interrotto, mentre Elisa ricorda quello che stava suonando e dove era nel brano anche dopo la sua chiusura.
Elisa è disponibile per Linux, Windows, Android e Plasma Mobile.
... E anche tutto questo:
- Spectacle, l'applicazione di KDE per l'acquisizione di schermate del desktop, ora consente di fare schermate della finestra attualmente sotto il cursore premendo contemporaneamente i tasti Meta (Windows) + Ctrl + Stamp. Spectacle è anche molto più veloce e più affidabile in Wayland e le opzioni su cosa copiare dopo aver acquisito una schermata sono state sostanzialmente chiarite nella finestra delle impostazioni.
- Kate, l'editor di testo avanzato di KDE, viene fornito con una funzione chiamata Frammenti. I frammenti sono modelli utili di bit di codice che puoi inserire nei tuoi progetti, mentre programmi. I frammenti sono ora più facili da ottenere in quanto puoi trovarli nella relativa categoria in Discover (strumento di gestione del software di KDE). Inoltre, il protocollo di Language Server (LSP) di Kate ora supporta il linguaggio di programmazione Dart.
- Kdenlive, il software di editing video per tutti gli usi di KDE, è migrato su MLT 7. Questo significa che arriveranno nuove funzionalità nelle caratteristiche esistenti, come cambiare la velocità di una clip è ora un effetto con keyframe. Gli sviluppatori di Kdenlive hanno ulteriormente stabilizzato il codice e hanno anche migliorato il gestore delle operazioni, rendendo più veloce aprire progetti e importare file.
- KDE Connect consente a due o più dispositivi (come il telefono e il tuo portatile) di comunicare facilmente tra loro e condividere file e risorse. KDE Connect è ora disponibile su Microsoft Store ed è ufficialmente supportato su Windows in modo da poterlo utilizzare sul tuo computer anche se non si utilizza Linux. Il nuovo aggiornamento ti consente anche di rispondere facilmente a un messaggio di testo dalle notifiche.
- Yakuake è un emulatore di terminale (come Konsole) che vive in cima allo schermo e puoi sempre srotolare in stile HUD premendo il tasto [F12] sulla tua tastiera. Come Konsole, puoi dividere lo schermo e aprire più schede e, nella nuova versione, puoi passare da un riquadro al successivo con [Ctrl] + [Tab].
- Ark è l'utilità di KDE per la compressione e la decompressione degli archivi di file. Nella versione 21.08, Ark mostra una schermata iniziale se lo si apri senza un archivio e può estrarre file zip con backslash in stile Windows utilizzati come separatori del percorso.
Elenco completo delle modifiche qui
Dove scaricare le applicazioni di KDE
Sebbene supportiamo completamente le distribuzioni che contengono il nostro software, le applicazioni di KDE Gear 21.08 saranno disponibili a breve anche in questi app store Linux:
Se desideri aiutarci a portare più applicazioni KDE nei negozi di applicazioni, supportare altri negozi e integrare meglio le applicazioni nel nostro processo di sviluppo, vieni a salutarci nella nostra stanza di chat All About the Apps.
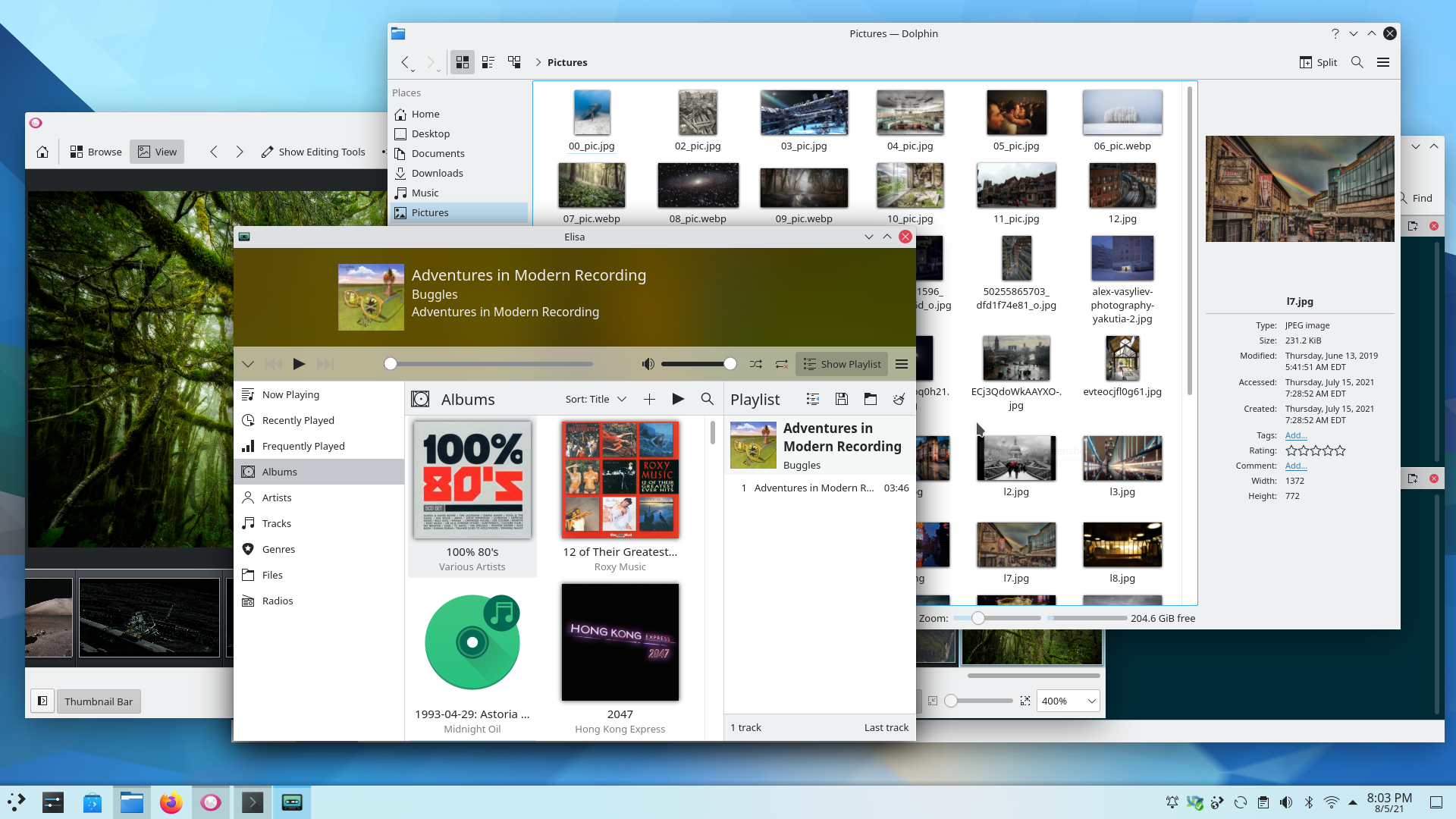
Nota che, al momento di questo annuncio, i pacchetti di questo rilascio potrebbero non essere disponibili per tutte le distribuzioni. Pagina wiki dello scaricamento dei pacchetti
Compilazione di KDE Gear
Il codice sorgente completo di KDE Gear 21.08.0 è scaricabile liberamente. Le istruzioni per la compilazione e l'installazione sono disponibili nella pagina delle informazioni di KDE Gear 21.08.0.
Informazioni su KDE
KDE è un gruppo tecnologico internazionale che crea software libero e aperto per i sistemi informatici desktop e mobili. Tra i prodotti di KDE vi sono un moderno ambiente desktop per piattaforme Linux e UNIX, suite di produttività per l'ufficio e il groupware e centinaia di programmi di varie categorie tra cui applicazioni Internet e web, multimediali, per il divertimento, educative, di grafica e di sviluppo del software. Il software KDE è tradotto in più di 60 lingue ed è costruito perché sia facile da usare e tenendo conto dei moderni principi di accessibilità. Le applicazioni KDE, ricche di funzionalità, funzionano nativamente su sistemi Linux, BSD, Windows, Haiku e macOS.
Informazioni sui marchi registrati.
KDE® e il logo K Desktop Environment® sono marchi registrati di KDE e.V..
Linux è marchio registrato di Linus Torvalds. UNIX è un marchio registrato da The Open Group negli Stati Uniti d'America e in altre nazioni.
Tutti gli altri marchi e marchi registrati citati in questo annuncio sono di proprietà dei rispettivi proprietari.
Contatti per la stampa
Per ulteriori informazioni inviaci un messaggio di posta: press@kde.org
Articolo scritto da Paul Brown, e Aniqa Khokhar sotto licenza CC-BY-4.0.

