Vous rendez le développement de KDE Gear possible grâce à votre soutien et vos dons. Aidez-nous à continuer à améliorer et à développer des applications en utilisant le formulaire de don.
KDE Gear 21.08
Jeudi, 12 Août 2021
** Bienvenue à KDE Gear ⚙️ 21.08 ! **
KDE Gear 21.08 améliore les applications KDE dans tous les domaines, vous apportant des utilitaires rapides et réactifs, des programmes de créativité avec des fonctionnalités puissantes, ainsi que des outils sécurisés pour tous vos besoins de travail et de loisirs.
Si c'est la première fois que vous utilisez des logiciels de KDE, découvrez un tout nouveau monde de programmes gratuits et sécurisés, offrant des possibilités incroyables. Si vous êtes déjà un habitué de KDE, découvrez toutes les innovations récentes que nous avons ajoutées à vos applications préférées.
Quoi qu'il en soit, allez-y et essayez de nouvelles choses ! :
Dolphin
Commençons par votre porte d'entrée dans votre système : l'application Dolphin. Officiellement, l'application Dolphin est considérée comme un « gestionnaire de fichiers », mais il est bien plus que cela. Elle ne vous permet pas seulement de naviguer dans les dossiers et les fichiers de votre disque dur, mais aussi de les partager sur votre téléphone, sur les média sociaux ou sur votre application de messagerie instantanée. Il en va de même pour les choses dans votre nuage et les services en ligne, que ce soit « Google Drive », « NextCloud », « DropBox », les serveurs « FTP » ou les dépôts « Git » : vous pouvez accéder à tous ces services directement sans jamais sortir de Dolphin.
Si vous pensez que la gestion d'une telle variété d'emplacements et de données serait déroutante, n'ayez crainte : vous pouvez facilement identifier ce qui est quoi avec les aperçus des fichiers et des dossiers de Dolphin. Survolez avec votre curseur un fichier et un petit aperçu vous sera présenté. Faites de même avec un dossier et des images des fichiers, un aperçu de ce qu'il contient vous sera affiché. La nouveauté avec la version Gear 21.08 de KDE est que, si un dossier contient beaucoup de fichiers pouvant être affichés sous forme d'aperçus, une séquence animée de ses aperçus vous sera présentée afin que vous puissiez vérifier si le dossier contient ce que vous recherchez. Dolphin affiche également des aperçus pour les fichiers à l'intérieur d'emplacements chiffrés, tels que les coffres-forts de Plasma. Le code de Dolphin pour l'affichage des aperçus a également été optimisé dans cette version et les vignettes s'affichent maintenant plus rapidement.
Un autre moyen de rester au courant de vos dossiers est possible grâce au « Panneau d'informations ». Appuyez sur F11 et le « Panneau d'informations » s'ouvrira à la droite de la fenêtre de Dolphin. Survolez avec le curseur un fichier et le « Panneau d'informations » vous indiquera de quel type de fichier il est. Il vous donnera aussi un aperçu, il vous dira combien d'espace il occupe sur votre disque dur, s'il s'agit d'une image, sa taille, s'il s'agit d'une vidéo, il vous indiquera sa durée (et sa taille) et encore plus d'informations. Dans Dolphin 21.08, ces informations sont maintenant mises à jour en temps réel. Cela signifie que, si le fichier est modifié par une autre application, le « Panneau d'informations » vous affichera immédiatement les changements.
Les améliorations apportées à l'ergonomie de Dolphin permettent désormais de renommer plus facilement plusieurs fichiers : sélectionnez le fichier, appuyez sur F2 et renommez-le. Pour passer immédiatement au fichier suivant et le renommer également, appuyez simplement sur TAB. Si vous devez revenir au fichier précédent, appuyez sur Maj + TAB. Vous pouvez aussi maintenant sélectionner le nom d'un fichier comme de nombreux autres éléments de texte et le copier dans le presse-papier.
Le menu « KHamburger », situé en haut à droite de l'application, est devenu une partie intégrante de Dolphin, il y a quelques versions. Comme il contient pratiquement chaque option que vous pouvez utiliser pour configurer Dolphin, nous l'avons nettoyé, rendant l'accès à ce que vous devez changer plus facile à atteindre et les entrées plus faciles à comprendre.
! Menu « hamburger » de Dolphin
Une autre amélioration d'ergonomie est que, si vous faites un clic droit de souris sur l'icône « Corbeille » dans le « _Panneau des emplacements », vous pouvez choisir une entrée dans le menu contextuel ouvrant la fenêtre « Paramètres de la corbeille ».
Okular
La nouvelle version de Okular, l'afficheur de documents « PDF » et d'autres documents de KDE, rend la lecture et la manipulation de documents, de livres et de bandes dessinées plus faciles et plus accessibles.
Comme avec la plupart des applications de KDE, vous pouvez adapter la barre d'outils à vos besoins et ajouter un bouton pouvant changer la couleur du papier du document. Effectuez un clic avec le bouton droit de la souris sur la barre d'outils et un autre sur Configurer les barres d'outils.... A partir du menu déroulant de la barre d'outils en haut de la boîte de dialogue, choisissez Barre principale d'outils<okular_part>. Vous pouvez voir les boutons actuels de la barre d'outils dans le panneau sur la droite et ceux pouvant être ajoutés dans le panneau de gauche. Recherchez « Modifier les couleurs claires et sombres * et appuyez sur la flèche pointant vers la droite dans le groupe de boutons de flèches entre les panneaux et cela déplacera le bouton sur la barre d'outils. Vous pouvez définir sa position dans la barre à l'aide des flèches vers le haut et le bas. Lorsque vous avez terminé, cliquez sur « Ok » et le nouveau bouton apparaîtra dans votre barre d'outils. Lorsque vous cliquez dessus, le papier du document se modifiera avec une couleur grise atténuée. Cette couleur est conçue pour rendre la lecture plus confortable et éviter la fatigue oculaire.
! Papier de couleurs sombres ou plus sombres de Okular
C'est le niveau d'attention que les développeurs proposent aux utilisateurs, pour les détails et les contrôles pour les applications de KDE. Un autre exemple est celui des gros messages de notifications concernant les fichiers intégrés, les formulaires et les signatures, apparaissant souvent lorsque vous ouvrez un contrat ou un document officiel. Si vous ne voulez pas les voir parce qu'ils interfèrent avec votre lecture, vous pouvez les désactiver. Ou lancez les outils d'annotation vous permettant d'écrire et de dessiner sur vos documents. Maintenant, les différents types d'annotations (surlignage, soulignement, encadrés, etc.) peuvent être activés ou désactivés et Okular se souviendra de la dernière annotation utilisée (au cas où vous voudriez la réutiliser dans l'urgence). De plus, lorsque vous choisissez de commencer à annoter un document, Okular désactive automatiquement les modes « Naviguer » et « Sélection de texte », afin que vous ne déplaciez pas accidentellement de la position où vous voulez faire vos annotations ou que vous ne sélectionniez pas un autre texte, par exemple pour le surligner.
Konsole
Les terminaux de texte sont intimidants pour les personnes découvrant Linux. Mais savoir juste un peu comment les utiliser (non, vous n'avez pas besoin de savoir programmer) vous donne un niveau de contrôle sur votre machine difficile à atteindre autrement.
C'est doublement vrai lors de l'utilisation de Konsole, la version très puissante du terminal texte classique pour KDE. En fait, appeler Konsole un « émulateur de terminal » et en rester là n'est pas juste. Prenez la fonction d'aperçu de Konsole, par exemple, tapez « blanc », « rouge », « bleu » ou « saumon » dans la ligne de commandes, survolez avec le curseur le mot. Alors, une boîte apparaîtra affichant la couleur. Vous pouvez également utiliser les codes de couleur « HTML », comme « #1d99f3 » et obtenir un aperçu de la couleur bleue de KDE.
Les aperçus s'étendent aux images et aux dossiers : survolez avec le curseur un nom de fichier d'image dans une liste de Konsole et une vignette apparaîtra pour vous en présenter un aperçu. Si vous survolez avec le curseur un dossier, vous obtiendrez un aperçu de son contenu. Ceci est très utile lorsque vous voulez vous assurer que vous copiez, déplacez ou effacez la bonne chose.
Cliquez sur un fichier et il s'ouvrira dans son application associée --- une image s'ouvrira dans un afficheur comme Gwenview, un fichier « PDF » s'ouvrira dans un afficheur de documents comme Okular ou un fichier « MP3 » s'ouvrira dans un lecteur de musique comme Elisa, par exemple. Vous pouvez également maintenir la touche ALT enfoncée et cliquer et faire glisser un fichier vers une autre application et le partager, par exemple, avec un ami sur votre application de messagerie instantanée, ou l'envoyer comme pièce jointe dans un courriel.
En plus d'avoir des onglets pour accéder à différentes parties de votre système (ou de systèmes distants, si vous préférez) en même temps, Konsole vous permet de diviser les onglets comme vous le souhaitez. Cela vous permet de voir ce qui se passe en un coup d'œil dans plusieurs terminaux. Utilisez les boutons de la barre d'outils (ou CTRL + ( et Ctrl + )) pour diviser la vue ou utilisez les mises en page prédéfinies incluses dans Konsole. Vous pouvez cliquer et faire glisser les bords des panneaux pour augmenter ou diminuer leurs tailles et, une fois que vous avez une fois que vous avez trouvé une disposition convenant à votre flux de travail, vous pouvez l'enregistrer en allant dans « Affichage » / « Enregistrer la mise en page dans un fichier... » et l'utiliser à l'infini.
L'envoi des commandes que vous saisissez dans un panneau ou un onglet à plusieurs autres panneaux et onglets fait partie de Konsole depuis longtemps. Mais, il est bon de le rappeler à nouveau car il vous permet, par exemple, de traiter les fichiers de plusieurs dossiers simultanément.
! Envoi de la saisie à plusieurs onglets et panneaux
Mais l'innovation la plus spectaculaire de Konsole 21.08 est probablement le module externe « SSH ». Vous pouvez l'utiliser pour créer un dossier vers les machines auxquelles vous vous connectez régulièrement. Si vous avez déjà une liste de machines dans votre fichier « .ssh/config », alors activez le module externe à partir du menu Modules externes / Afficher le gestionnaire « SSH » et cliquez sur le bouton Importation apparaissant sur le coté gauche de Konsole. Une nouvelle entrée de catégorie apparaîtra avec tous les comptes « SSH » répertoriés dans le fichier « config ». Pour créer une toute nouvelle entrée, cliquez sur le bouton « + » et remplissez les champs. Ensuite, lorsque vous aurez besoin de vous connecter à l'un de vos serveurs « SSH », cliquez simplement sur l'entrée dans la liste.
Il n'y a rien de plus facile que de travailler avec un terminal de texte.
Gwenview
Gwenview est l'afficheur d'images de KDE. Il est rapide et facile à utiliser, idéal pour parcourir et afficher des images individuelles ou des collections d'images, ainsi que pratique pour effectuer des modifications rapides, comme recadrer et redimensionner vos photos.
Outre une refonte des performances et de l'aspect visuel ayant amélioré son apparence et sa vitesse, les développeurs ont ajouté de nouveaux contrôles plus synthétiques dans le coin inférieur droit de l'application. Le premier est un sélecteur de zoom / taille utilisant un menu contextuel. La molette des versions précédentes était peu pratique à utiliser et la commande actuelle facilite grandement le zoom en avant et en arrière des images. L'autre contrôle est un sélecteur de couleurs pour la zone d'affichage de Gwenview : quatre options simples vous permettront de choisir la meilleure couleur de fond sur laquelle afficher vos images.
! Contrôle remanié de zoom de Gwenview
En parlant de contrôles, Gwenview a adopté totalement l'objet « KHamburger » de la même manière que Dolphin : vous pouvez maintenant accéder à toutes les options de Gwenview à partir du menu déroulant situé dans le coin supérieur droit de l'application. Bien sûr, si vous préférez, vous pouvez activer un menu traditionnel et atteindre tout ce dont vous avez besoin à partir de là.
! Gwenview a adopté le menu « hamburger »
Lorsque vous parcourez vos photos, vous pouvez utiliser les boutons de flèches situés en haut de l'application ou les touches ⬅️ et ➡️ de votre clavier pour passer respectivement aux images précédentes et suivantes. Lorsque vous arrivez sur une vidéo, utilisez à nouveau les commandes en incrustation vidéo ou appuyez simplement sur Espace pour la lire et la mettre en pause. Lorsque vous atteindrez la fin des images, Gwenview continuera en « boucle » et vous montrera à nouveau la première image de la liste.
Enfin, Gwenview prend désormais en charge les images en couleurs sur 16 bits. Il peut aussi lire les informations de profil de couleurs à partir des formats « JPEG » et « PNG » et de nombreux autres formats d'image.
Elisa
Elisa est le lecteur de musique simple de KDE, facile à utiliser et prêt à faire la fête dès sa sortie de la boîte (à rythmes). Lancez-le depuis votre bureau ou votre téléphone et jouez de la musique de votre périphérique et de la musique provenant de stations de radio en ligne également. Lorsque vous êtes avec vos amis, vous pouvez mettre Elisa en mode « Fête » en appuyant simplement sur la touche F11. Mettez en pause et jouez de la musique à partir de là où vous vous êtes arrêté, car Elisa se souvient de ce qu'il jouait et de l'endroit où il se trouvait dans la chanson, même après un arrêt.
Elisa est disponible pour Linux, Windows, Android et Plasma Mobile.
... Et tout ceci aussi :
- Spectacle, l'application de KDE de copies d'écran du bureau, vous permet maintenant d'en faire pour la fenêtre actuellement sous le curseur, en appuyant simultanément sur les touches Meta (Windows) + CTRL + Impr Écran. Spectacle est également beaucoup plus rapide et plus fiable dans Wayland et les options de ce qu'il faut copier après avoir pris une copie d'écran ont été considérablement clarifiées dans la fenêtre de configuration.
- Kate, l'éditeur de texte avancé de KDE, se dote d'une fonctionnalité appelée « Snippets ». Ce sont des modèles utiles de bouts de code que vous pouvez déposer dans vos projets lorsque vous programmez. Ils sont maintenant plus faciles à obtenir car vous pouvez les trouver dans leur propre catégorie dans Discover (l'outil de gestion des logiciels de KDE). De plus, le protocole « LSP » (Language Server Protocol) de Kate prend désormais en charge le langage de programmation Dart.
- Kdenlive, le logiciel polyvalent d'édition vidéo de KDE, a migré vers MLT version 7. Cela signifie que vous pouvez vous attendre à de nouvelles fonctionnalités dans les fonctions existantes, comme la modification de la vitesse d'une vidéo, devenant maintenant un effet d'ajustement des images clé. Les développeurs de Kdenlive ont encore consolidé le code et ont également amélioré le gestionnaire de tâches, permettant l'accélération de l'ouverture des projets et de l'importation des fichiers.
- KDEConnect permet à deux ou plusieurs appareils (comme votre téléphone et votre ordinateur portable) de communiquer facilement entre eux et de partager des fichiers et des ressources. KDEConnect est maintenant disponible sur la boutique d'applications de Microsoft (Microsoft Store) et est officiellement pris en charge par Windows. Vous pouvez donc l'utiliser sur votre ordinateur même si vous n'utilisez pas Linux. La nouvelle mise à jour vous permet également de répondre facilement à un message de texte à partir des notifications.
- Yakuake est un émulateur de terminal (comme Konsole), s'affichant en haut de votre écran et que vous pouvez toujours faire descendre dans le style d'un dispositif de tête haute, en appuyant sur la touche [F12] de votre clavier. Comme Konsole, vous pouvez diviser l'écran et ouvrir plusieurs onglets. Dans la nouvelle version, vous pouvez passer d'un volet à l'autre avec [CTRL] + [TAB].
- Ark est l'utilitaire de KDE de compression et de décompression des archives de fichiers. Dans la version 21.08, Ark affiche un écran d'accueil si vous l'ouvrez sans archive. Il peut aussi désarchiver des fichiers « zip » avec des barres obliques inversées de type Windows, utilisées comme séparateurs d'emplacements.
Note complète de version ici
Où obtenir des applications de KDE
Bien que toutes les distributions fournissant nos logiciels soient totalement prises en charge, les applications pour KDE Gear 21.08 seront également disponibles sous peu sur ces magasins d'applications pour Linux :
Si vous souhaitez contribuer à l'introduction de plus d'applications dans les boutiques d'applications, à la prise en charge de plus de magasins d'applications et à une meilleure intégration des applications dans notre processus de développement, n'hésitez pas à venir nous saluer dans notre salon de discussions concernant toutes les applications (À propos).
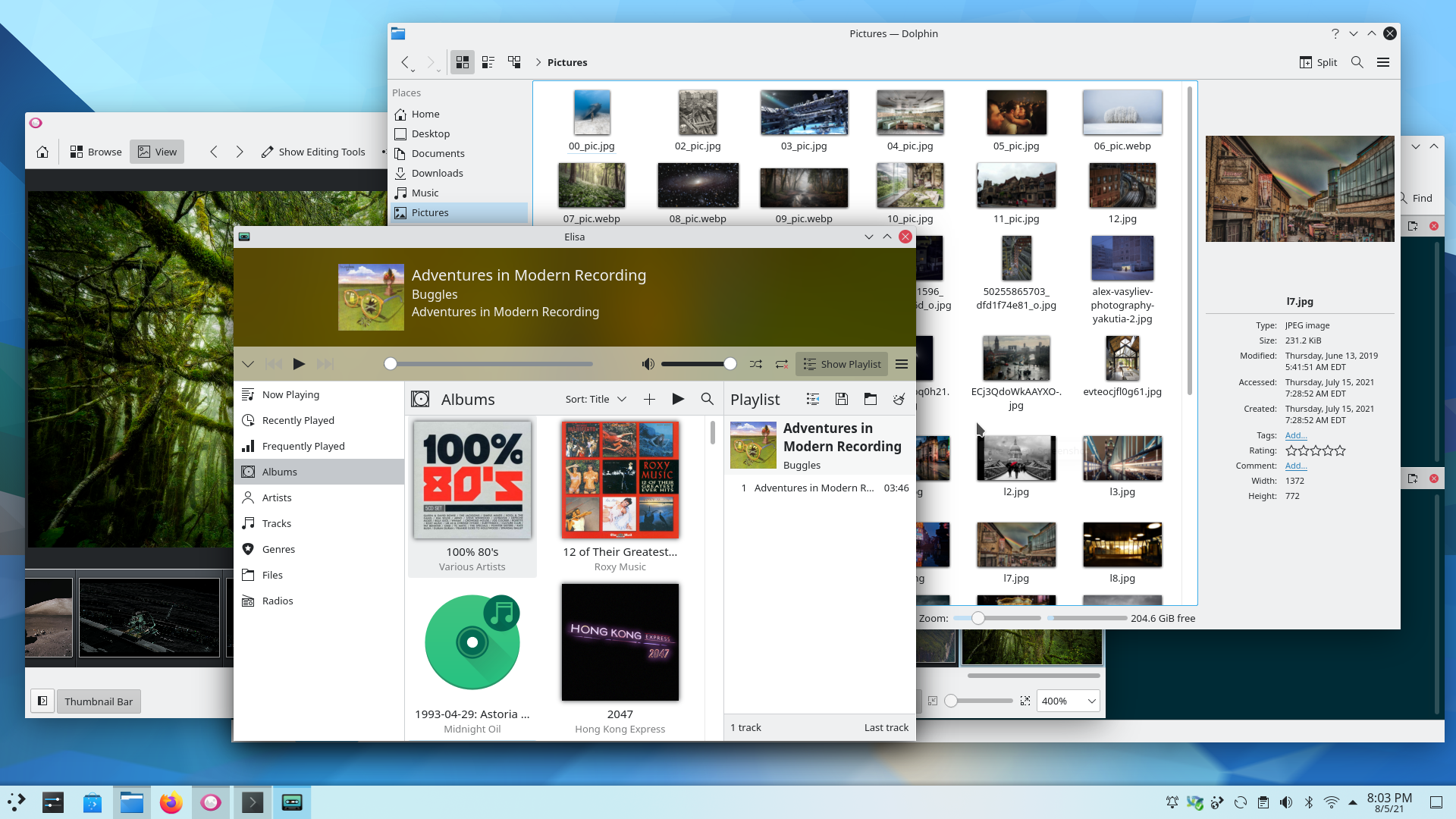
Veuillez noter que les paquets de cette version pourraient ne pas être disponibles pour toutes les distributions au moment de cette annonce. Page de wiki pour le téléchargement de paquets
Compilation de KDE Gear
Le code source complet de KDE Gear 21.08.0 peut être librement téléchargé. Les instructions pour sa compilation et son installation sont disponibles à partir de la page d'informations de KDE Gear 21.08.0.
À propos de KDE
KDE est une équipe technologique internationale créant des logiciels « Open source » et libres pour les ordinateurs de bureau et les ordinateurs portables. Parmi les produits de KDE, il y a un système de bureau moderne pour les plates-formes Linux et UNIX, des suites complètes de logiciels de groupe de travail et de productivité et des centaines de titres de logiciels dans de nombreuses catégories, y compris Internet et applications Internet, multimédia, loisirs, éducation, graphisme et développement de logiciels. Les logiciels de KDE sont traduits dans plus de 60 langues. Ils sont conçus pour être faciles d'utilisation et avec des principes d'accessibilité modernes. Les applications de KDE incluant de nombreuses fonctionnalités s'exécutent en mode natif sur Linux, BSD, Windows, Haiku et macOS.
Avis pour les marques déposées.
Les logos de KDE® et l'environnement de bureau « K »® sont des marques déposées de KDE e.V.
Linux est une marque déposée de Linus Torvalds. UNIX est une marque déposée de « Open Group » aux États unis et dans d'autres pays.
Toutes les autres marques déposées et licences référencées dans cette annonce sont la propriété de leurs propriétaire respectifs.
Contact de presse
Pour plus d'informations, veuillez nous contacter par courriel : press@kde.org
Article rédigé par Paul Brown, et Aniqa Khokhar sous licence CC-BY-4.0.

