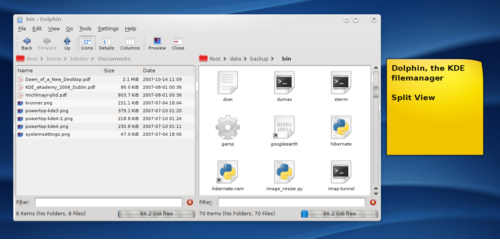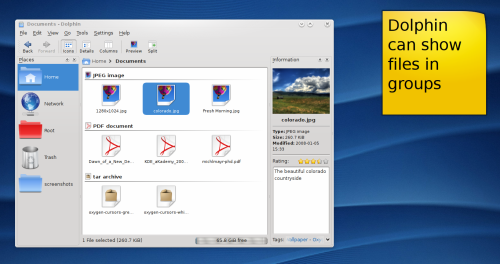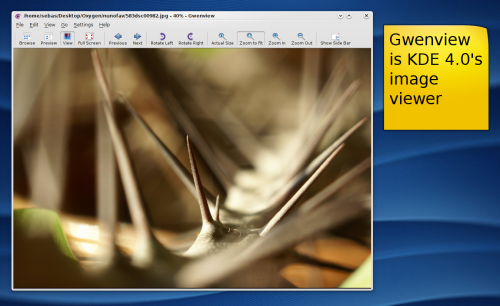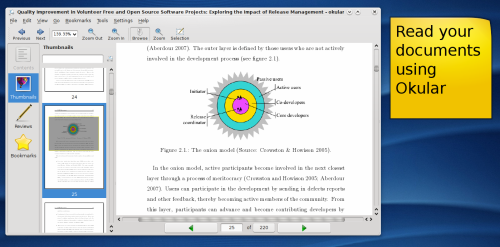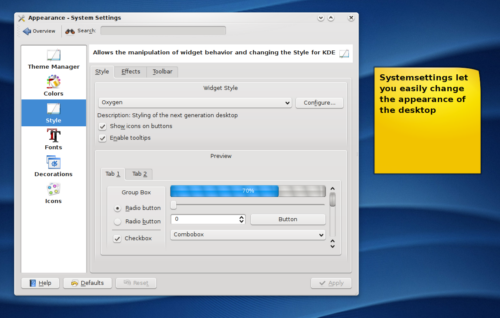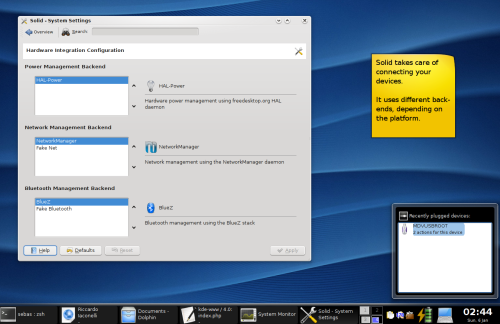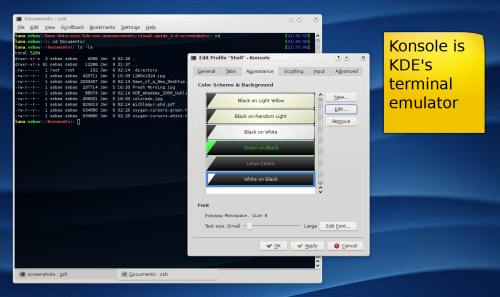KDE 4.0 Visual Guide: Applications
مدیر فایل دلفین
دلفین مدیر فایل جدید KDE4 است. فایل هایتان را با دلفین مرور، جستجو، باز، کپی و انتقال دهید. دلفین بر روی سادگی استفاده متمرکز شده است و اجزای مدیریت فایل در کانکرر را که در KDE3 و نسخه های قبلی مورد استفاده قرار می گرفت جایگزین می نماید. اگرچه کانکرر هنوز می تواند به عنوان مدیر فایل مورد استفاده قرار گیرد، و درحقیقت قابلیت مشاهده فایل (fileview) را با دلفین به اشتراک گذاشته است، تیم توسعه دهنده KDE تصمیم گرفت تا برنامه ای معرفی کند که برای مدیریت فایل بهینه باشد: دلفین
برای پوشه هایی که حاوی تعداد زیادی تصویر هستند، دکمه پیش نمایش (preview) را در نوار ابزار دلفین فشار دهید و پیش نمایشی از فایل هایی که در پوشه جاری هستند مشاهده نمایید. برای حرکت سریع بین پوشه ها از زبانه (breadcrumb) هایی که در بالا سمت راست مشاهده فایل قرار دارند استفاده نمایید. کلیک بر روی یکی از زبانه ها به شما اجازه می دهد که به سرعت به پوشه دیگری بروید. برای مشاهده پهلو به پهلو که کپی فایل ها بین پوشه ها را آسان می کند، دکمه برش نمایش (Split view) را فشار دهید. از آن جایی که دلفین تنظیمات برای یک پوشه خاص را به خاطر می سپارد، می توانید پیش فرض ها را به میل شخصی تان در قسمت تنظیمات و زیر منوی پیکربندی دلفین تنظیم نمایید.
در سمت چپ، نوارکناری دلفین دسترسی سریع به جاهایی که غالبا مورد استفاده قرار می گیرند که مکان ها (Places) نامیده می شوند را فراهم می کند. کافیست یک پوشه را در نوارکناری قراردهید تا بتوانید به سرعت در دلفین به آن دسترسی داشته باشید، و اینکه می توانید در قسمت مکان های منوی Kickoff و پنجره file open تمامی برنامه هایتان به این مکان ها دسترسی داشته باشید.
نوار اطلاعات پیش نمایشی با اطلاعات بیشتری در مورد فایل انتخاب شده فراهم می نماید. شما همچنین می توانید آن را به کار ببرید تا توضیحاتی به فایل هایتان بیفزایید و آن را برای مرتب سازی ساده تر برچسب گذاری کنید. گزینه نمایش در گروه ها را از منوی نمایش فعال کنید تا فایل ها را بر اساس اندازه، نوع یا خصوصیات دیگر گروه بندی کنید.
Okular و Gwenview : مستندات و تصاویرتان را مشاهده نمایید
Gwenview نمایشگر تصاویر KDE است. اگرچه که در KDE3 موجود بود، در نسخه KDE4 ساده سازی در رابط کاربری مشاهده می شود که آن را برای مرور سریع بین مجموعه های تصاویرتان مناسب تر می نماید. Gwenview همچنین برای مشاهده تصاویر به کار می رود. رابط تمام صفحه مطلوبی فراهم کرده است که با استفاده از آن می توانید تصاویرتان را به صورت اسلاید به نمایش درآورید.
Okular نمایشگر مستند در KDE4 است. آن تعداد زیادی از فرمت ها از فایل های PDF تا فایل های OpenDocument را پشتیبانی می کند. با این حال Okular محدود به فقط خواندن فایل ها نیست. امکان جدید مرور (Review) به شما اجازه می دهد که در مستنداتتان حاشیه نویسی کنید. کلید F6 را فشار دهید، قلمی را انتخاب کنید و شروع به علامت گذاری متون در مستندتان کنید، نکاتی را با آن اضافه نمایید و توضیحاتی در یک قسمت بنویسید. Okular بر پایه Kpdf است، نمایشگر PDF در Okular .KDE3 بر روی قابلیت ها و پشتیبانی از تعداد زیادی از فرمت ها تمرکز می کند.
System Settings
System Settings مرکز کنترل در KDE4 است. در اینجا می توانید نحوه نمایش برنامه هایتان را تغییر دهید، تنظیمات شخصی پیکربندی نمایید، تنظیمات شبکه را تغییر دهید، رایانه خود را مدیریت کنید.
نحوه نمایش (Appearance) را باز کنید تا طرخ رنگ تمامی برنامه ها را تغییر دهیدتا کنتراست بیشتری ایجاد کنید یا میل شخصی تان را بهتر تطبیق دهید. در اینجا همچنین شما می توانید اندازه و چهره فونت هایی که در برنامه هایتان به کار می رود را تغییر دهید. اگر چه KDE4 با یک مجموعه کارهای گرافیکی پیش فرض محسوس و زیبا می آید، ممکن است میل همه را کاملا ارضا ننماید. صفحات نمایش در System Settings به شما اجازه می دهد که ظاهر میزکارتان را به طور کامل تغییر دهید.
System Settings همچنین ابزارهایی برای کنترل سیستم عامل فرام می نماید. Solid کارهایی چون مدیریت انرژی و توان، اتصال دستگاه ها و برقراری ارتباط شبکه ای را به صورت درونی با استفاده از زیربنای محکمی که می تواند بر اساس سیستم شما نصب شود انجام می دهد.
Konsole
یک مثال برای برنامه ای که پیاده سازی عمده ای برای KDE4 به خود دیده است برنامه شبیه ساز ترمینال Konsole است. پنجره پیکربندی ساده تر شده است اگر چه که در عین حال پایین آوردن امکانات استفاده از جعبه تنظیمات ساده تر شده است. دیگر پیشرفت ها عبارتد از:
- رابط کاربری دوباره سازمان دهی و تمیزکاری شده است و میانبر های صفحه کلید زیادی اضافه شده است تا استفاده از Konsole را بهینه تر نماید
- برش نمایش معرفی شده است که کاربر می تواند پنجره های Konsole را به ناحیه های مختلفی تقسیم نماید. این باعث سهولت مشاهده خروجی های قبلی و مانیتورینگ می شود.
- عنوان تب ها به صورت اتوماتیک تغییر می کنند تا ساده تر بتوان آنها را مشخص کرد.
- نتایج جستجوی افزایشی برجسته می شوند و نوار جستجو هم اکنون تجربه خوشایندتری را در اختیار کاربر قرار می دهد. دکمه های Ctrl+Shift+F را در پنجره ترمینال فشار دهید تا در بافر ترمینال جستجو کنید.
- کارایی در اسکرول کردن نمایش های بزرگ ترمینال و جستجو در مقدار زیادی از خروجی بهتر شده است.
- پنجره ترمینال transparency وافعی دارد که می تواند در تب نمایش فعال شود. (توجه کنید شما بایستی اولین پنجره Konsole را با اجرای konsole –enable-transparency شروع نمایید.
امکانات بیشار Konsole را میتوانید در changelog آن پیدا کنید
برنامههای بیشتر
انتشار KDE 4.0 همچنین خبرهای خوبی برای کاربران برنامه های extragear به همراه دارد. برنامه های ماجول های extragear معمولا انتشارهای مخصوص به خود دارند. از این پس این امکان وجود دارد تا زمان بندی انتشار KDE اصلی را پیگیری نمایید. تیم انتشار بدین منظور وظیفه خود را بسط داده و بسته های برنامه هایی که می خواهند در هر انتشار KDE همراه باشند را فراهم خواهد کرد. اولین مجموعه از بسته ها هم اکنون شامل برنامه های مشهوری از extragear هستند. مانند: kaider , ktorrent[3], kphotoalbum, RSIBreak پورت KDE4 برای این برنامه ها شاید کامل نباشند اما آنها خوشحال خواهند بود که گزارش اشکالات دریافت نمایند.
 صفحه قبلی: میزکار
صفحه قبلی: میزکار | صفحه بعدی: برنامههای کمک تحصیلی
 |