Usted hace posible KDE Gear con su apoyo y donativos. Ayúdenos a seguir mejorando y construyendo aplicaciones usando el formulario de hacer donativos.
KDE Gear 21.08
Jueves, 12 de agosto de 2021
¡Bienvenido a KDE Gear ⚙️ 21.08!
KDE Gear 21.08 mejora las aplicaciones de KDE de forma global, proporcionando utilidades rápidas y receptivas, programas creativos con potentes funcionalidades y herramientas seguras para todas sus necesidades de trabajo y de ocio.
Si esta es la primera vez que prueba el software de KDE, descubra un mundo completamente nuevo de programas libres y seguros, repleto de increíbles posibilidades. Si ya es un usuario habitual de KDE, consulte todas las innovaciones que hemos añadido a sus aplicaciones favoritas.
De cualquier manera, siga adelante y prueba cosas nuevas:
Dolphin
Empecemos por la puerta de entrada a su sistema: Dolphin. Oficialmente, Dolphin está etiquetado como «gestor de archivos», pero es mucho más que eso. Dolphin no solo le permite navegar por las carpetas y archivos de su disco duro, sino que también los comparte con sus teléfono, con las redes sociales o con la aplicación de mensajería instantánea. Lo mismo ocurre el contenido de su nube y servicios en línea, ya sea Google Drive, NextCloud, DropBox, servidores FTP o repositorios Git: puede acceder a todos estos servicios directamente sin tener que salir de Dolphin.
Si cree que la gestión de una variedad tan amplia de ubicaciones y datos puede resultar confusa, no tema: puede identificar fácilmente lo que es cada cosa con las vistas previas de archivos y carpetas de Dolphin. Haga lo mismo en una carpeta y le mostrará imágenes de los archivos que contiene. Como novedad en KDE Gear 21.08, si una carpeta contiene muchos archivos que se pueden previsualizar, se mostrará una secuencia animada de vistas previas para que pueda comprobar si la carpeta contiene lo que está buscando. Dolphin también muestra vistas previas de los archivos existentes dentro de ubicaciones cifradas, como Plasma Vaults. El código que genera las vistas previas de Dolphin también se ha optimizado en esta versión y las miniaturas aparecen ahora de una forma más rápida.
Otra forma de mantenerse al tanto de sus carpetas es a través del Panel de información. Pulse F11 para abrir el Panel de información en la parte derecha de la ventana de Dolphin. Sitúe el cursor sobre un archivo para que el Panel de información se muestre qué tipo de archivo es; le proporcione una vista previa; le diga cuánto espacio ocupa en el disco duro; si es una imagen, cuál es su tamaño; si es un vídeo, cuánto dura (y su tamaño); y mucho más. En Dolphin 21.08, esta información se actualiza ahora en tiempo real. Esto significa que, si modifica el archivo con otra aplicación, el Panel de información le mostrará los cambios de forma inmediata.
Las mejoras en la usabilidad de Dolphin facilitan ahora el cambio de nombre de varios archivos a la vez: seleccione el archivo, pulse F2 para cambiar su nombre. A continuación, pulse Tabulador para ir al siguiente archivo y cambiar su nombre. Si necesita volver al archivo anterior, pulse Mayúsculas + Tabulador. Ahora también puede seleccionar el nombre de un archivo como cualquier otro elemento de texto y copiarlo en el portapapeles.
El menú KHamburger, situado en la parte superior derecha de la aplicación, se había convertido en una parte integral de Dolphin desde hace varias versiones. Como contiene virtualmente todas las opciones que se pueden usar para configurar Dolphin, lo hemos simplificado para facilitarle el acceso a lo que necesite cambiar y hacer que las entradas sean más fáciles de entender.
dolphin_hamburger.png)
Otra mejora de usabilidad es que, si hace clic con el botón derecho en el icono de la Papelera del Panel de lugares, puede elegir una entrada en el menú emergente para abrir la ventana de Preferencias de la papelera.
Okular
La nueva versión de Okular, el visor de documentos y PDF de KDE, hace que sea más fácil y más accesible la lectura y manipulación de documentos, libros y cómics.
Como ocurre con la mayoría de las aplicaciones de KDE, puede adaptar la barra de herramientas a sus necesidades y añadir un botón para cambiar el color del papel del documento. Haga un clic derecho en la barra de herramientas y elija la opción Configurar barras de herramientas…. En el campo desplegable de barras de herramientas, escoja Barra de herramientas principal <olular_part>. Podrá ver los botones actuales de la barra de herramientas en el panel de la derecha y las cosas que puede añadir en el panel de la izquierda. Busque Cambiar colores oscuros y claros y pulse la flecha que apunta a la derecha en el grupo de botones de flechas que hay entre ambos paneles para insertar el botón en la barra de herramientas. Puede definir su posición en la barra con los botones de las flechas arriba y abajo. Cuando termine, pulse Aceptar para que el nuevo botón aparezca en la barra de herramientas. Cuando lo pulse, el papel de fondo del documento cambiará a un gris apagado. Este color está pensado para que la lectura sea más cómoda y evitar la fatiga visual.
Okular_papercolor.png)
Este es el nivel de atención al detalle y al control que los desarrolladores de aplicaciones de KDE ofrecen a los usuarios. Otro ejemplo son los grandes mensajes de notificación sobre archivos incrustados, formularios y firmas que suelen aparecer cuando se abre un contrato o un documento oficial: si no desea verlos porque interfieren con su lectura, puede desactivarlos. O las herramientas de anotación que le permiten escribir y dibujar en los documentos: ahora, los diferentes tipos de anotaciones (resaltado, subrayado, recuadros, etc.) se pueden activar o desactivar, y Okular recordará la última que utilizó (para el caso de que desee volver a usarla rápidamente). Además, cuando empiece a anotar un documento, Okular desactivará automáticamente los modos de Navegación y Selección de texto para que no se distraiga accidentalmente de lo que desea anotar ni seleccione un texto en lugar de, por ejemplo, resaltarlo.
Konsole
Los terminales de texto intimidan a las personas que son nuevas en Linux. Pero saber solo un poco sobre cómo usarlos (no, no necesita saber cómo programar) le proporciona un nivel de control sobre su máquina que difícilmente podría lograr de otra manera.
Esto es doblemente cierto cuando usa Konsole, el potente derivado de KDE del clásico terminal de texto. De hecho, llamar Konsole a un «emulador de terminal» y dejarlo tal cual no es justo. Por ejemplo, tomemos la función de vista previa de Konsole y escriba white, red, blue o salmon en la línea de órdenes; sitúe el cursor sobre la palabra y se mostrará un recuadro que muestra dicho color. También puede usar códigos de color en HTML, como #1d99f3 para obtener una vista previa del color azul de KDE.
Las vistas previas también son extensibles a las imágenes y a las carpetas: sitúe el cursor sobre el nombre de archivo de una imagen en un listado de Konsole para mostrar una miniatura con una vista previa de la misma. Si sitúa el cursor sobre una carpeta, se mostrará una vista previa de su contenido. Esto resulta muy útil cuando desea asegurarse de que está copiando, moviendo o borrando el elemento correcto.
konsole_previews.png)
Pulse sobre un archivo para que se abra en su correspondiente aplicación: una imagen se abrirá en un visor (como Gwenview), un PDF se abrirá en un visor de documentos (como Okular) y un archivo MP3 se abrirá en un reproductor de música (como Elisa), por ejemplo. También puede mantener pulsada la tecla Alt y hacer clic y arrastrar un archivo a otra aplicación para compartirlo, por ejemplo, con un amigo en la aplicación de mensajería instantánea, o enviarlo como adjunto en un mensaje de correo.
Además de tener pestañas para acceder a diferentes partes de su sistema (o de sistemas remotos, si lo prefiere) al mismo tiempo, Konsole le permite dividir las pestañas de la forma que desee. Esto le permite echar un vistazo rápido a lo que está sucediendo en varios terminales. Use los botones de la barra de herramientas (o Ctrl + ( y Ctrl + )) para dividir la vista, o use los diseños preestablecidos que incluye Konsole. Puede hacer clic y arrastrar los bordes de los paneles para aumentar o disminuir su tamaño y, una vez que tenga un diseño que se ajuste a su flujo de trabajo, puede guardarlo usando la opción del menú Ver > Guardar diseño de pestañas en archivo… para volver a usarlo una y otra vez.
El envío de las órdenes que escribe en un panel o pestaña a otros paneles y pestañas ha formado parte de Konsole durante mucho tiempo, pero vale la pena recordarlo de nuevo porque le permite, por ejemplo, procesar archivos en varios directorios simultáneamente.
konsole_sendinput.png)
Pero probablemente la innovación más espectacular de Konsole 21.08 sea el complemento SSH. Puede usarlo para crear un directorio de máquinas a las que se suele conectar frecuentemente. Si ya existe una lista de máquinas en su archivo .ssh/config, active el complemento usando la opción Complementos > Mostrar el gestor SSH y pulse el botón Importar que hay en la parte inferior del panel del gestor SSH que se muestra en la parte izquierda de Konsole. Aparecerá una nueva entrada de categoría con un listado de todas las cuentas SSH que contiene el archivo config. Para crear una entrada nueva, pulse el botón + y rellene los campos. Posteriormente, cuando necesite conectarse a uno de sus servidores SSH, solo tendrá que pulsar sobre su entrada en la lista.
konsole_SSH.png)
Trabajar con un terminal de texto nunca fue tan fácil como ahora.
Gwenview
Gwenview es el visor de imágenes de KDE. Es rápido y fácil de usar, ideal para explorar y mostrar imágenes individuales o colecciones de ellas, además de conveniente para realizar rápidas tareas de edición, como recortar o cambiar el tamaño de sus fotos.
Además de un cambio de imagen visual y de rendimiento que ha mejorado su apariencia y velocidad, los desarrolladores han añadido nuevos controles compactos en la esquina inferior derecha de la aplicación. El primero es un selector de ampliación/tamaño que usa un menú emergente. El control giratorio de las versiones anteriores era un poco inadecuado, mientras que el actual hace que sea mucho más fácil ampliar y reducir las imágenes. El otro control es un selector de colores para el área de visualización de Gwenview: cuatro opciones sencillas que le permiten escoger el mejor color de fondo sobre el que mostrar las imágenes.
gwenview_size.png)
Hablando de controles, Gwenview ha adoptado completamente el KHamburger del mismo modo que Dolphin: ahora se puede acceder a todas las opciones de Gwenview desde el menú desplegable situado en la esquina superior derecha de la aplicación. Por supuesto, si lo prefiere, puede activar un menú tradicional y acceder a todo lo que necesite desde él.
gwenview_hamburger.png)
Mientras examina sus imágenes, puede usar los botones de las flechas situados en la parte superior de la aplicación o las teclas ⬅️ y ➡️ del teclado para ir a las imágenes anterior y siguiente, respectivamente. Si está mostrando un vídeo, use los controles superpuestos en la pantalla o pulse la tecla Espacio para reproducirlo y pausarlo. Cuando llegue a la última imagen, Gwenview volverá a mostrarle la primera imagen de la lista.
Finalmente, Gwenview ya puede mostrar imágenes con color de 16 bits y puede leer información de perfiles de color de JPEG y PNG, así como de otros formatos de imágenes.
Elisa
Elisa es el sencillo reproductor de música de KDE que es fácil de usar y está listo para la fiesta desde el primer momento. Úselo en el escritorio o en el teléfono y reproduzca música almacenada localmente o desde emisoras de radio en línea. Cuando esté con sus amigos, puede poner Elisa en modo fiesta con solo pulsar la tecla F11. Pause la música y continúe reproduciéndola desde donde la dejó, ya que Elisa recuerda lo que estaba reproduciendo y en qué punto de la canción estaba incluso tras salir de la aplicación.
Elisa está disponible para Linux, Windows, Android y Plasma Mobile.
… Y todo esto también:
- Spectacle, la aplicación de KDE para realizar capturas de pantalla del escritorio, le permite ahora hacer capturas de la ventana que esté debajo del cursor pulsando la combinación de teclas Meta (Windows) + Ctrl + Imprimir. Spectacle también es más rápido y más fiable en Wayland y las opciones sobre qué copiar tras hacer una captura se han simplificado sustancialmente en la ventana de preferencias.
- Kate, el editor de texto avanzado de KDE, contiene una función llamada Fragmentos. Los fragmentos son útiles plantillas de porciones de código que puede soltar en sus proyectos cuando mientras esté programando. Los fragmentos son ahora más fáciles de obtener, ya que puede encontrarlos en su propia categoría en Discover (la herramienta de gestión de software de KDE). Además, el protocolo servidor de lenguajes (LSP) de Kate permite ahora usar el lenguaje de programación Dart.
- Kdenlive, el software multipropósito de edición de vídeo de KDE, ha migrado a MLT 7. Esto significa que puede esperar nuevas funcionalidades en las funciones existentes, como cambiar la velocidad de un clip, que ahora es un efecto de los fotogramas clave. Los desarrolladores de Kdenlive han estabilizado el código aún más y también han mejorado el gestor de trabajos, haciendo que sea más rápido al abrir proyectos e importar archivos.
- KDE Connect permite que dos o más dispositivos (como el teléfono y el portátil) se comuniquen fácilmente entre sí y puedan compartir archivos y recursos. KDE Connect está disponible ahora en la Microsoft Store y está oficialmente soportado en Windows, por lo que puede usarlo en su equipo incluso si no está usando Linux. La nueva actualización también le permite responder fácilmente a mensajes de texto desde las notificaciones.
- Yakuake es un emulador de terminal (como Konsole) que reside en la parte superior de la pantalla y que siempre puede desplegar al estilo HUD pulsando la tecla [F12] en el teclado. Al igual que Konsole, puede dividir la pantalla y abrir múltiples pestañas. Además, en la nueva versión, puede cambiar de un panel al siguiente usando [Ctrl] + [Tabulador].
- Ark es la utilidad de KDE para comprimir y descomprimir archivos comprimidos. En la versión 21.08, Ark muestra una pantalla de bienvenida cuando se abre sin un archivo comprimido y puede descomprimir archivos ZIP con barras inversas al estilo de Windows que se usan como separadores de rutas.
Aquí está el registro de cambios completo
Dónde obtener aplicaciones de KDE
Aunque apoyamos plenamente a las distribuciones que entregan nuestro software, las aplicaciones de KDE Gear 21.08 también estarán disponibles en breve en estas tiendas de aplicaciones de Linux:
Si desea ayudarnos a llevar más aplicaciones de KDE a las tiendas de aplicaciones, apoyar a más tiendas de aplicaciones y lograr que las aplicaciones se integren mejor en nuestro proceso de desarrollo, venga a saludar a nuestra sala de chat «Todo sobre las aplicaciones».
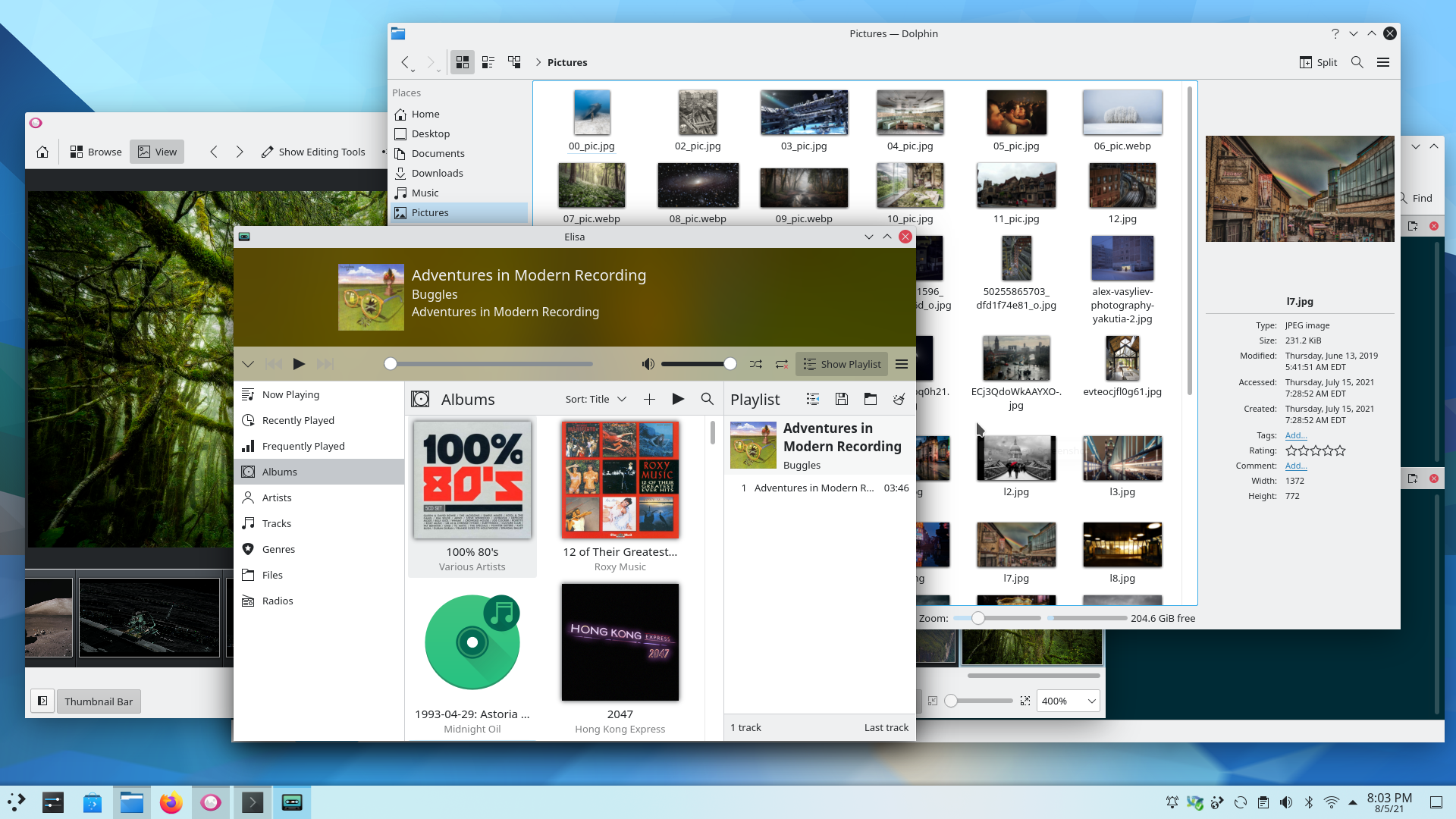
Tenga en cuenta que es posible que los paquetes de este lanzamiento no estén disponibles para todas las distribuciones en el momento de este anuncio. Página wiki de la descarga de paquetes.
Compilación de KDE Gear
La totalidad del código fuente de KDE Gear 21.08.0 se puede descargar libremente. Dispone de instrucciones sobre cómo compilarlo e instalarlo en la página de información sobre KDE Gear 21.08.0.
Acerca de KDE
KDE es un equipo tecnológico internacional que crea software libre de código abierto para el escritorio y para la informática portable. Entre los productos de KDE destacan un sistema de escritorio moderno para Linux y otras plataformas UNIX, completas suites de productividad ofimática y de trabajo en grupo, y cientos de títulos de software en muchas categorías, incluidas aplicaciones para Internet y la Web, multimedia, entretenimiento, educativas, gráficos y desarrollo de software. El software de KDE se traduce a más de 60 idiomas y se construye teniendo presentes los principios de facilidad de uso y accesibilidad moderna. Las aplicaciones multifuncionales de KDE se ejecutan de forma nativa en Linux, BSD, Windows, Haiku y macOS.
Avisos de marcas registradas.
KDE® y el logotipo del Entorno de Escritorio K ® son marcas registradas de KDE e.V.
Linux es una marca registrada de Linus Torvalds. UNIX es una marca registrada de The Open Group en los Estados Unidos y en otros países.
El resto de marcas registradas y copyrights que se mencionan en este anuncio pertenecen sus respectivos propietarios.
Contactos de prensa
Para más información, envíenos un correo electrónico: press@kde.org
Artículo escrito por Paul Brown, y Aniqa Khokhar bajo las condiciones de la licencia CC-BY-4.0.

