Feu possible KDE Gear amb el vostre patrocini i donatius. Ajudeu-nos a continuar millorant i construint aplicacions utilitzant el formulari de donació.
KDE Gear 21.08
Dijous, 12 d'agost de 2021
Us donem la benvinguda al KDE Gear ⚙️ 21.08!
El KDE Gear 21.08 millora les aplicacions KDE en tots els àmbits, aportant utilitats ràpides i fluides, programes de creativitat amb funcions potents, i eines segures per a totes les necessitats de feina i lleure.
Si aquesta és la vostra primera vegada amb el programari KDE, descobrireu un món nou ple de programes lliures i segurs, farcits de possibilitats increïbles. Si ja sou un usuari habitual de KDE, doneu un cop d'ull a totes les innovacions recents que s'han afegit a les vostres aplicacions preferides.
Sigui com sigui, avanceu i proveu coses noves:
Dolphin
Comencem amb la passarel·la al sistema: el Dolphin. De manera oficial, el Dolphin està etiquetat com un «gestor de fitxers», però és molt més que això. El Dolphin no només permet navegar per les carpetes i fitxers del disc dur, també els permet compartir amb el telèfon, xarxes socials, o amb l'aplicació de missatgeria instantània. El mateix serveix per al que tingueu al núvol i als serveis en línia, sigui el Google Drive, NextCloud, DropBox, servidors FTP, o repositoris Git: podeu accedir a tots aquests serveis directament sense sortir del Dolphin.
Si pensàveu que gestionar aquesta àmplia varietat d'ubicacions i dades seria confús, no tingueu por: es pot identificar fàcilment què és què amb les vistes prèvies de fitxers i carpetes del Dolphin. Passeu el cursor per sobre d'un fitxer i es mostrarà una vista prèvia petita. Feu el mateix sobre una carpeta i es mostraran imatges dels fitxers que conté. La novetat al KDE Gear 21.08 és que si una carpeta conté molts fitxers que es poden previsualitzar, es mostrarà una seqüència animada de vistes prèvies i, per tant, podreu veure si la carpeta conté el que estàveu cercant. El Dolphin també mostra vistes prèvies dins d'ubicacions encriptades, com les Caixes fortes del Plasma. En aquesta versió, el codi de vista prèvia del Dolphin s'ha optimitzat i ara les miniatures emergeixen més de pressa.
Una altra manera d'estar al corrent de les vostres carpetes és a través del Plafó d'informació. Premeu F11 i s'obrirà el Plafó d'informació a la dreta de la finestra del Dolphin. Passeu el cursor sobre d'un fitxer i el Plafó d'informació us dirà quin tipus de fitxer és; proporcionarà una vista prèvia; dirà la quantitat d'espai que ocupa en el disc dur; si és una imatge, la seva mida; si és un vídeo, us dirà la seva durada (i la mida); i molt més. En el Dolphin 21.08, aquesta informació ara s'actualitza en temps real. Això significa que si una altra aplicació ha canviat el fitxer, el Plafó d'informació mostrarà els canvis immediatament.
Les millores a la usabilitat del Dolphin ara faciliten reanomenar diversos fitxers: seleccioneu el fitxer, premeu F2 i reanomeneu-lo. Per a saltar immediatament al fitxer següent i reanomenar-lo, premeu Tab. Si cal anar un fitxer enrere, premeu Majúscules + Tab. Ara també podeu seleccionar el nom d'un fitxer com molts altres elements de text, i copiar-lo al porta-retalls.
El menú KHamburger, ubicat a la part superior dreta de l'aplicació, ha esdevingut una part integral del Dolphin des de les darreres versions. Com que conté virtualment totes les opcions que es poden usar per a configurar el Dolphin, l'hem netejat, fent que l'accés a allò que necessiteu canviar sigui més fàcil arribar-hi i les entrades siguin més entenedores.
dolphin_hamburger.png)
Una altra millora d'usabilitat és que si feu un clic dret a la icona Paperera al Plafó de llocs, podreu triar una entrada en el menú emergent que obri la finestra de Configuració de la paperera.
Okular
La versió següent de l'Okular, el visualitzador de PDF i documents de KDE, fa més senzill i accessible llegir i manipular documents, llibres, i còmics.
De la mateixa manera que la majoria de les aplicacions KDE, podeu ajustar la barra d'eines a les vostres necessitats i afegir un botó que canviarà el color del paper del document. Feu un clic dret a la barra d'eines i cliqueu Configura les barres d'eines.... Des de la llista desplegable de la part superior del diàleg, trieu Barra d'eines principal <okular_part>. Podeu veure els botons actuals de la barra d'eines al plafó de la dreta, i allò que podeu afegir al plafó de l'esquerra. Cerqueu Canvia els colors foscos i clars i premeu la fletxa que apunta a la dreta del grup de botons de fletxa entre els plafons i haureu situat el botó en la barra d'eines. Podeu establir la seva posició en la barra amb les fletxes amunt i avall. Quan estigui fet, feu clic a D'acord i el botó nou apareixerà a la barra d'eines. Quan hi feu clic, el paper del document canviarà a un gris apagat. Aquest color està dissenyat per a fer més confortable la lectura i evitar la tensió ocular.
Okular_papercolor.png)
Aquest és el nivell d'atenció als detalls i al control que els desenvolupadors de les aplicacions KDE ofereixen als usuaris. Un altre exemple són els missatges grossos de notificació dels missatges quant als fitxers, formularis i signatures incrustades que sovint emergeixen en obrir un contracte o un document oficial: si no els voleu veure perquè interfereixen amb la vostra lectura, els podreu inhabilitar. O agafeu les eines d'anotació que permeten escriure i dibuixar en els documents: les diferents classes d'anotació (ressaltat, subratllat, quadres, etc.) ara es poden activar o desactivar i l'Okular recordarà la darrera que s'ha usat (en cas que la vulgueu usar de nou). També, quan seleccioneu començar l'anotació d'un document, l'Okular desactivarà automàticament els modes Navega i Selecció de text, de manera que no us moureu lluny accidentalment d'allò que voleu anotar, o seleccionar un text en lloc de ressaltar-lo, per exemple.
Konsole
Els terminals de text són intimidatoris per a la gent nova al Linux. Però conèixer una mica pel que fa a com els useu (no, no cal saber com programar) us dona un nivell de control sobre la vostra màquina que és difícil d'aconseguir de qualsevol altra manera.
Això és molt més aplicable en usar el Konsole, la potent derivada de KDE del terminal clàssic de text. De fet, no és just anomenar el Konsole un «emulador de terminal» i deixar-lo així. Per exemple, agafeu la característica de vista prèvia del Konsole, teclegeu blanc, vermell, blau o salmó a la línia d'ordres, passeu el cursor sobre la paraula, i apareixerà un quadre mostrant el color. També podeu usar els codis de color HTML, com #1d99f3 i aconseguireu una vista prèvia del color blau KDE.
Les vistes prèvies s'amplien a les imatges i les carpetes: passeu el cursor per sobre del nom de fitxer d'una imatge d'una llista en el Konsole i emergirà una miniatura mostrant una vista prèvia. En passar per sobre d'una carpeta es mostrarà una vista prèvia del seu contingut. Això és molt útil si voleu assegurar-vos que esteu copiant, movent, o esborrant l'objecte correcte.
konsole_previews.png)
Feu clic en un fitxer i s'obrirà amb la seva aplicació corresponent: una imatge s'obrirà amb un visualitzador com el Gwenview, un PDF s'obrirà en un visualitzador de documents com l'Okular, o un fitxer MP3 s'obrirà en un reproductor de música com l'Elisa, per exemple. També es pot mantenir premuda la tecla Alt i fer clic i arrossegar un fitxer a una altra aplicació, i compartir-lo amb una amistat amb l'aplicació de missatgeria instantània, o enviar-lo com a adjunt en un correu electrònic.
A part de tenir pestanyes per a accedir a parts diferents del sistema (o sistemes remots, si ho preferiu) a la vegada, el Konsole permet dividir les pestanyes de la manera que vulgueu. Això permet veure d'una ullada què està passant en diversos terminals. Useu els botons de la barra d'eines (o Ctrl + ( i Ctrl + )) per a dividir la vista, o useu les disposicions predefinides incloses en el Konsole. Podeu fer clic i arrossegar les vores de les subfinestres per a augmentar o disminuir les seves mides, i una vegada teniu una disposició que s'ajusta al vostre flux de treball, podeu desar-la anant a Visualitza > Desa la disposició de les pestanyes a un fitxer... i després usar-la una vegada i una altra.
L'enviament d'ordres teclejades en una subfinestra o pestanya a altres subfinestres i pestanyes ha estat part del Konsole des de fa temps, però val la pena tornar-ho a recordar perquè permet processar fitxers en diversos directoris simultàniament, per exemple.
konsole_sendinput.png)
Però probablement la innovació més espectacular del Konsole 21.08 és el connector de SSH. El podeu usar per a crear un directori de màquines al qual connecteu amb regularitat. Si ja teniu una llista de màquines al vostre fitxer .ssh/config, activeu el connector des de Connectors > Mostra el gestor de SSH i feu clic al botó Importa a la part inferior de la subfinestra del gestor de SSH que emergeix a l'esquerra del Konsole. Apareixerà una entrada nova de categoria amb tots els comptes SSH llistats en el fitxer config. Per a crear una entrada completament nova, feu clic en el botó + i ompliu els camps. Després, quan calgui connectar a un dels servidors SSH, feu clic a l'entrada de la llista.
konsole_SSH.png)
Treballar amb un terminal de text no és pas gaire més fàcil que això.
Gwenview
El Gwenview és el visualitzador d'imatges de KDE. És ràpid i fàcil d'usar, ideal per a navegar i mostrar imatges individuals o col·leccions, i còmode per a fer edicions ràpides, com retallar i redimensionar les vostres fotos.
A part de canvis visuals i en el rendiment que han millorat el seu aspecte i velocitat, els desenvolupadors han afegit controls compactes nous a la cantonada de la part inferior dreta de l'aplicació. El primer és un selector de zoom/mida que usa un menú emergent. L'indicador rotatiu de les versions anteriors era d'ús una mica maldestre i el control actual facilita molt ampliar o reduir les imatges. L'altre control és un selector de color per a l'àrea de visualització del Gwenview: quatre úniques opcions us permetran triar el millor color de fons en el qual mostrar les vostres imatges.
gwenview_size.png)
I esmentant els controls, el Gwenview ha acceptat el KHamburger de la mateixa manera com el Dolphin: ara podeu accedir a totes les opcions del Gwenview des del menú desplegable ubicat a la cantonada superior dreta de l'aplicació. És clar que si ho preferiu, podeu activar un menú tradicional i arribar a tot el que calgui des d'allí.
gwenview_hamburger.png)
En navegar per les imatges podeu usar els botons de les fletxes situats a la part superior de l'aplicació, o les tecles ⬅️ i ➡️ del teclat per a anar a la imatge anterior o posterior, respectivament. Quan aneu a un vídeo, una altra vegada useu els controls de la pantalla o premeu Espai per a reproduir-lo o fer una pausa. Quan s'arriba al final de les imatges, el Gwenview «donarà la volta» i tornarà a mostrar la primera imatge de la llista.
Finalment, ara el Gwenview admet imatges de color de 16-bits i pot llegir la informació de perfils de color dels JPEG i PNG i de molts altres formats d'imatge.
Elisa
L'Elisa és el reproductor musical de KDE que és fàcil d'usar i està preparat per a la festa des del principi. Engegueu-lo des de l'escriptori o des del telèfon i reproduïu música en local o també música d'estacions de ràdio en línia. Quan estigueu amb les vostres amistats, podeu posar l'Elisa en mode festa prement la tecla F11. Feu una pausa i reproduïu la música des d'on la vàreu deixar, ja que l'Elisa recorda què s'estava reproduint i a quina part de la cançó estava després d'una aturada.
L'Elisa és disponible per al Linux, Windows, Android i Plasma Mobile.
...i també tot això:
- L'Spectacle, l'aplicació KDE per a efectuar captures de pantalla de l'escriptori, ara permet prendre captures de pantalla de la finestra actualment sota el cursor prement juntes les tecles Meta (Windows) + Ctrl + Impr Pant. L'Spectacle és també molt més ràpid i fiable en el Wayland, i les opcions de què copiar després de fer una captura de pantalla s'han fet més entenedores a la finestra de configuració.
- El Kate, l'editor de text avançat de KDE, aporta una característica anomenada Retalls. Els retalls són plantilles útils de trossos de codi que es poden deixar anar en els projectes mentre programeu. Ara és més senzill aconseguir retalls, ja que es poden trobar dins la seva pròpia categoria en el Discover (l'eina de gestió de programari de KDE). Ara el Protocol de servidor de llenguatge (LSP) del Kate admet el llenguatge de programació Dart.
- El Kdenlive, el programari d'edició de vídeo multipropòsit de KDE, ha migrat al MLT 7. Això significa que podeu esperar funcionalitats noves en les característiques existents, com canviar la velocitat d'un clip ara és un efecte que es pot fer en els fotogrames clau. Els desenvolupadors del Kdenlive han estabilitzat el codi i també han millorat el gestor de treballs, fent que sigui més ràpid en obrir projectes i important fitxers.
- El KDE Connect permet que dos o més dispositius (com el telèfon i el portàtil) es comuniquin fàcilment entre ells i comparteixin fitxers i recursos. Ara el KDE Connect és disponible a la Microsoft Store i està suportat de manera oficial en el Windows, per tant, el podeu usar en l'ordinador encara que no estigueu usant el Linux. L'actualització nova també permet que contesteu ràpidament un missatge de text des de les notificacions.
- El Yakuake és un emulador de terminal (com el Konsole) que se situa a la part superior de la pantalla i sempre el podeu desplegar a l'estil HUD prement la tecla [F12] del teclat. Com el Konsole, podeu dividir la pantalla i obrir diverses pestanyes, i a la versió nova, es pot commutar des d'una subfinestra a la següent amb [Ctrl] + [Tab].
- L'Ark és la utilitat de KDE per a comprimir i descomprimir arxius de fitxers. A la versió 21.08, l'Ark mostra una pantalla de presentació si l'obriu sense cap arxiu i pot desarxivar fitxers ZIP amb barres inverses a l'estil Windows usades com a separadors de camins.
Aquí hi ha el registre complet de canvis
A on aconseguir les aplicacions KDE
Encara que donem tot el suport a les distribucions que distribueixen el nostre programari, les aplicacions de KDE Gear 21.08 aviat també estaran disponibles en aquestes botigues d'aplicacions Linux:
Si us agradaria ajudar-nos a afegir més aplicacions KDE a les botigues d'aplicacions, admetre més botigues d'aplicacions i aconseguir que les aplicacions s'integrin millor en els nostres processos de desenvolupament, veniu a dir hola a la nostra sala de xat «All About the Apps».
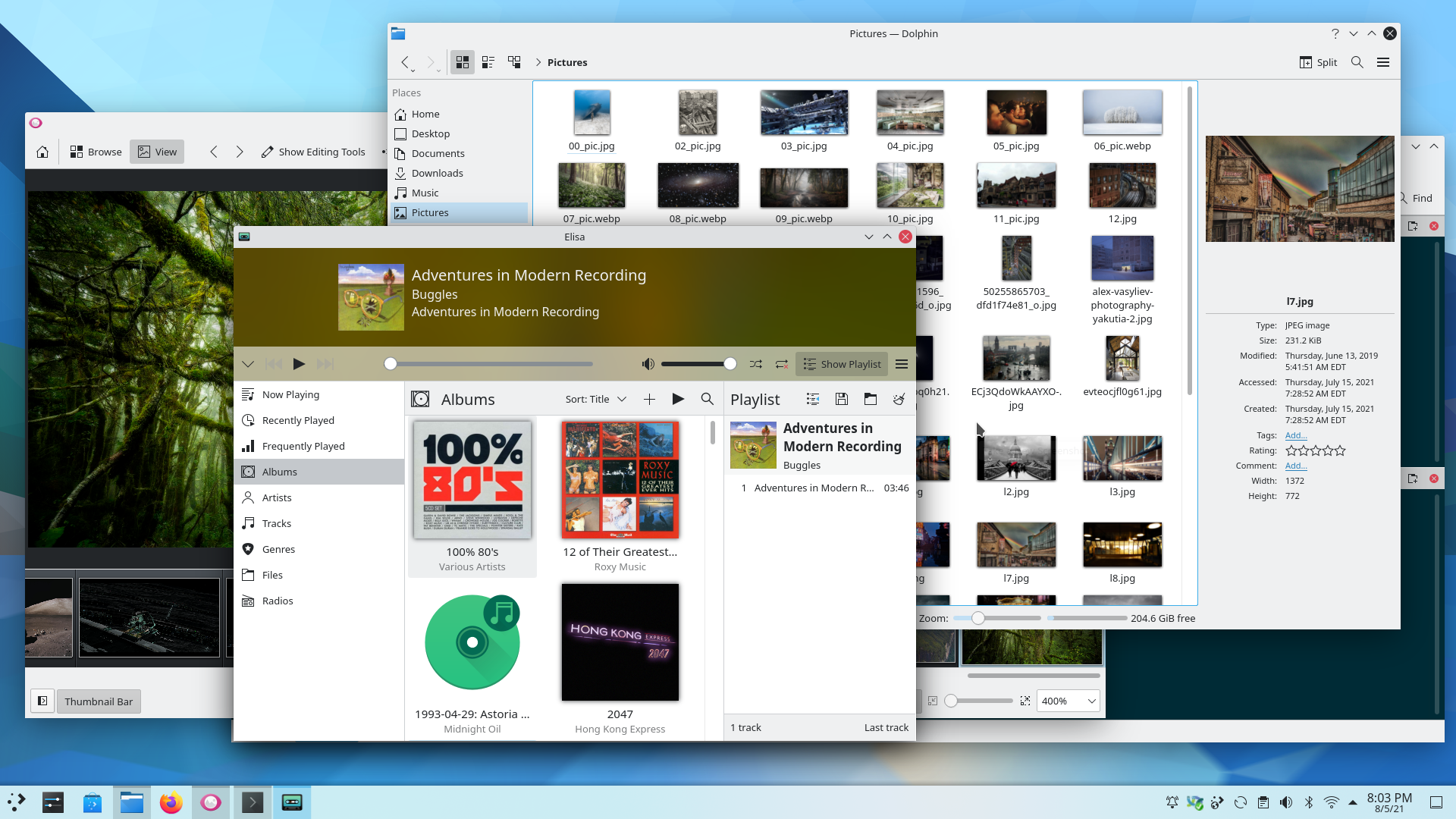
Tingueu en compte que els paquets d'aquest llançament podrien no estar disponibles en totes les distribucions en el moment d'aquest anunci. Pàgina del wiki de baixada de paquets
Compilació de KDE Gear
El codi font complet de KDE Gear es pot descarregar lliurement. Les instruccions sobre la compilació i instal·lació estan disponibles a la pàgina d'informació de KDE Gear 21.08.0.
Quant a KDE
KDE és un equip tecnològic internacional que crea programari de codi font lliure i obert per a ordinadors d'escriptori i dispositius mòbils. Entre els productes de KDE hi ha un sistema d'escriptori modern per a plataformes Linux i UNIX, paquets de productivitat ofimàtica i de grups de treball, així com centenars de títols de programari en diverses categories, incloent-hi aplicacions d'Internet i web, multimèdia, entreteniment, educatives, gràfiques i per al desenvolupament de programari. El programari KDE es tradueix a més de 60 idiomes i es construeix tenint en compte la facilitat d'ús i els principis d'accessibilitat moderns. La totalitat de les aplicacions KDE s'executen nativament en el Linux, BSD, Windows, Haiku i macOS.
Avisos de marques registrades.
KDE® i el logotip de l'Entorn d'Escriptori K® són marques registrades de la KDE e.V.
Linux és una marca registrada de Linus Torvalds. UNIX és una marca registrada per The Open Group en els Estats Units i altres països.
Totes les altres marques registrades i drets d'autor esmentades en aquest anunci són propietat dels seus propietaris respectius.
Contacte de premsa
Per a més informació, envieu-nos un correu: press@kde.org
Article escrit per Paul Brown, i Aniqa Khokhar d'acord amb la llicència CC-BY-4.0.

