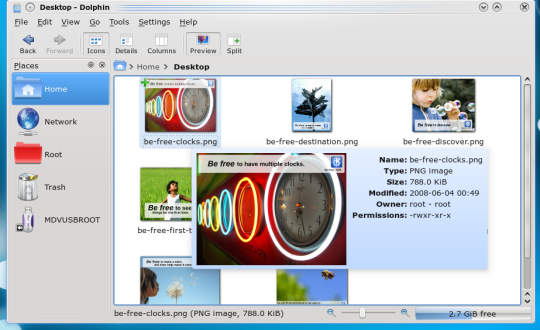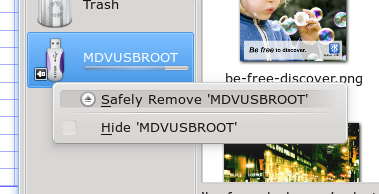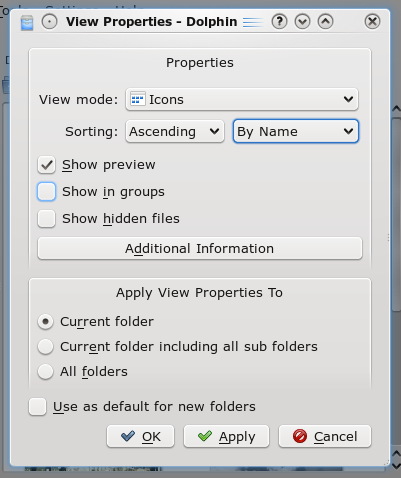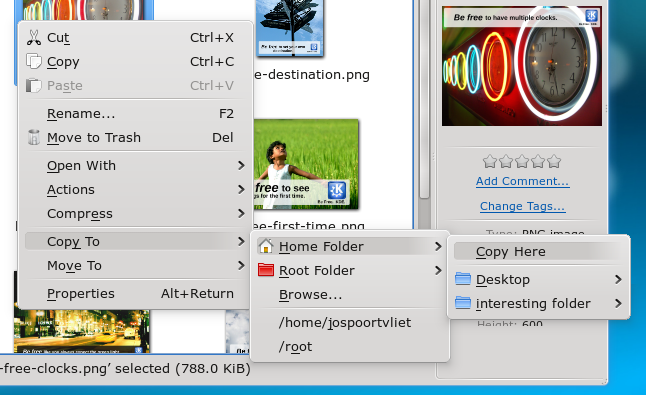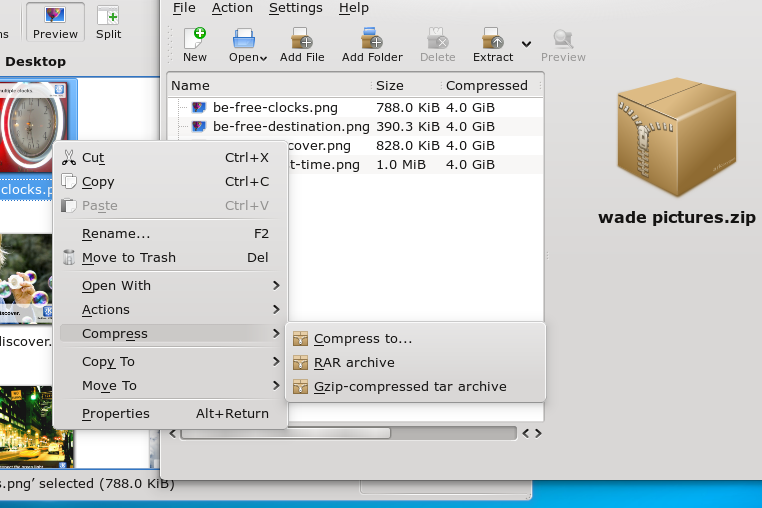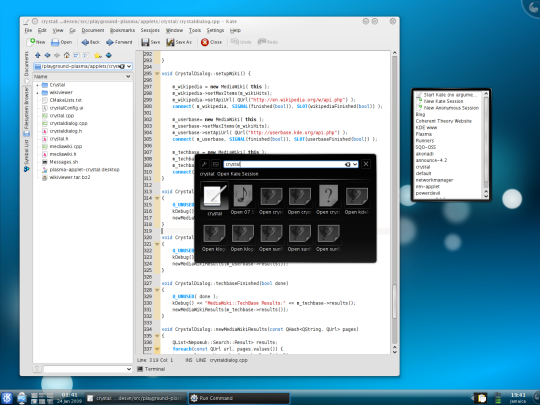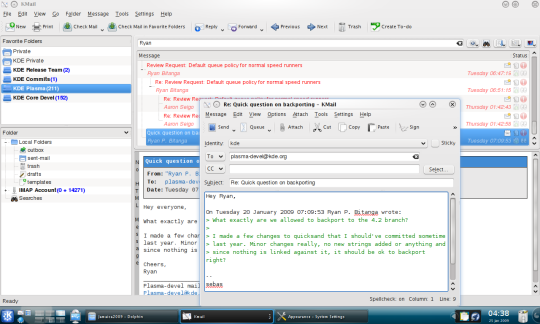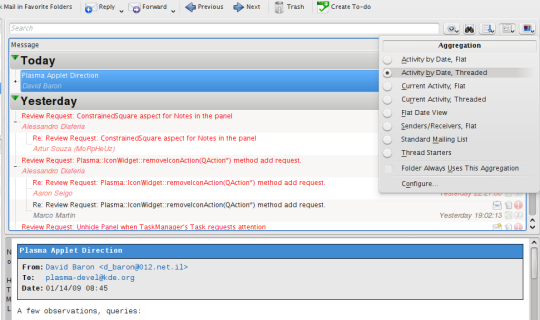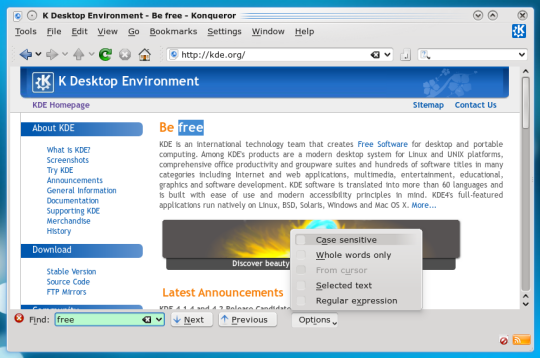Applications Leap Forward
 Desktop
Desktop | Educational Applications and Games
 |

The Dolphin user interface now provides more information in an unobtrusive way. Tool tips include large previews, and there is a capacity indicator on removable media devices. Besides the capacity bar for the current drive, the status bar has zoom buttons and a slider to increase and decrease the size of the icons in your window. This works in all views, including details and columns, and makes it easier to identify the file you are looking for or present a larger overview of the contents of a folder.
You can configure how a folder presents files by choosing "Adjust View Properties" in the View menu. You can now choose the view mode and the way items are sorted in the folder. "Additional Information" allows you to choose which information you want to show below each icon. The changes can now be applied to the current folder only (Dolphin will remember them), to all folders or only below the current folder. You can make these new settings default by clicking the checkbox on the bottom.
When the window becomes too small for both the capacity bar and the zoom slider to fit, Dolphin will automatically hide one or both. Dolphin makes sure you always have the information about the current selected item(s) at your disposal. The space information does not show up by default; you can enable this in the "Dolphin Preferences" in the Settings menu under "General". You can also configure prompts for confirmation of deleting or trashing files, and if it should show the "Copy To ..." and "Move To ..." submenu items on files and folders. These help you to quickly move files to another folder; Dolphin will remember the last few locations where files were copied or moved to. You can also make folders open automatically when you drag a file over them.
Other improvements
Creating and extracting archives is easy with a smarter and faster Ark. It will detect folders in archives, automatically creating subfolders to prevent cluttering your working directory. Ark also supports password-protected files and has improved drag'n'drop support. Dolphin and Konqueror now present the user with suitable menu options when users select an archive. Click with your right mouse button on an archive; the context menu will present several choices for extraction. You can use the "Extract here, autodetect subfolder" option to avoid getting lots of files in your current folder, yet not create duplicate subfolders.
Lovers of Vi(m) and similar tools will appreciate the VI input mode in Kate. As this is actually built into the KDE development platform, all applications making use of the Kate text component, like KDevelop and KWrite, will support this. A list of currently implemented commands can be found here. You can now manage Kate sessions from within Plasma, either with a widget on the desktop or panel, or directly from KRunner. Hit "ALT-F2" to activate KRunner, and type (part of) the name of a Kate session, you will be able to open it. You can add the Kate Plasma widget from the Plasma menu. The widget will show your Kate sessions; you just click a session to open it. The snippets and ctags plugins are available in Kate again, and the build plugin has been improved.
Okular is another application that has received some VI-like features. You can use the familiar hjkl keys to navigate pages.
Okteta, a hex editor for the raw data of files, received an innovative new view mode as an option. In this view mode, value and char meanings are shown next to each other, as an alternative to the traditional separation in columns. The decoding table tool now also lists int64 and UTF-8 values.
KRDC, the remote desktop tool has better support for LDAP and Microsoft's Active Directory and cleanly separated 'per host' settings. KSnapshot now saves the window title in snapshot metadata for easier indexing by desktop search tools and works better for multi-monitor setups. Kcharselect now remembers recently found characters and has improved search functionality, aiding you in quickly finding the character you are looking for.
The Gwenview image viewer now can display animated graphics and has a new Red Eye Reduction filter. You can now tag your files or rate them. Select a file by clicking the little plus sign above it. Then enable the sidebar by clicking the "Show Sidebar" button in the toolbar. On the right you can now choose a rating, add a description or edit the tags for this picture. This is done through Nepomuk, one of the Pillars of KDE 4. This makes sure these tags and ratings are shared between applications using Nepomuk, like Dolphin.
The Kopete chat client has seen improvements in its MSN support and in the user interface. File transfer requests show up in the chatwindow instead of annoying you with a popup, and there are message delivery notifications. Last but not least, there is now Jabber Jingle Audio support.
Personal Information Management to keep track of your life
The KDE PIM suite offers a whole range of applications to manage your email, newsfeeds or agenda. The KDE PIM applications can each be started separately or work together in the Kontact interface. The Kontact interface has a new planner summary and better drag'n'drop support. KNotes can send notes over a local network and KJots can import notes from Knowit. The RSS application, Akregator, saves all open tabs when you end a session so you don't lose the webpages you were reading. Of course, this assumes session support in SystemSettings is enabled. If you want to configure this, search for "session" in SystemSettings, and choose "Session Manager". You can ask KDE to remember the applications and documents you have running when you log out and restore them when you come back. You will be asked before logging out if you want to save unsaved files.
Work from a Summer Of Code branch was merged into KMail, marking a big step in the efforts to port KMail to the KDE 4 infrastructure. The changes bring a reworked folder tree and a new message list, much more powerful than the old ones, and better performance and scalability even in huge folders. It is now possible to configure the display of additional information in the folderview so you can optimize the view for each folder.
Above the message list, to the right of the search bar you can find a row of buttons. The first button filters on message status. The second one brings up an advanced search panel. You can use it to search specified folders for messages with certain properties. It is possible to save searches as folders, which get automatically updated when new mail comes in. The third button allows you to configure message sorting. You can use the fourth button to group mails by certain properties. You can choose one of the predefined groupings or create your own. The fifth button allows you to specify the information you want to be shown. You can choose one of the preset 'themes', or configure one yourself. With an easy drag and drop interface, you can 'build' the list of messages to your liking.
Besides the user interface work, there have been quite some bugfixes in the IMAP support and for other protocols.
The Konqueror web browser improved support for scalable vector graphics and became a lot faster thanks to contributions from various developers and code and ideas from WebKit. A new find dialog makes for less intrusive searching inside webpages. Press "CTRL-F" in a webpage. The find dialog will appear on the bottom of the window. You can start typing immediately, and use (SHIFT) "F3" to go to the (previous) next match. You can still quickly search for words in a webpage by pressing "/" and typing in the word(s) you are looking for. Again you can use (SHIFT) "F3" to go to the previous and next match.
When you start Konqueror, it will now show your bookmarks . Of course you can change this by going to the Settings menu and choosing "Configure Konqueror" on the bottom of the menu. Just below the Konqueror icon on the top-right is a drop down menu which allows you to choose what Konqueror shows you when you start it. Besides the bookmarks, you can opt for a blank page (which leads to faster startup), show your homepage (the location of which can be configured just below the drop down menu) or an introduction page.
The Konqueror developers have been working on Webshortcuts, short (often two or three letter) "words" you can type in the location bar, followed by search terms. Konqueror then searches the Webshortcut site for your search terms. For example, type in wp:kde and Konqueror will show you the Wikipedia site for KDE. Or you can type in "imdb:curse of the golden flower" and Konqueror will search imdb.com for the movie. It is easy to create a webshortcut. On any webpage which features a search bar (for example, your favorite news site), you can click with your right mouse button on the search field and choose "Create web shortcut". Now choose a few logical letters as the webshortcut and give the search a name, click OK and a new webshortcut has been created! These shortcuts can be displayed and managed with the Konqueror configuration screen. Go to the Settings menu and choose "Configure Konqueror" on the bottom of the menu. On the left you see a list with different groups of settings. Under "Web Browsing", clicking on "Web Shortcuts" brings up a list of webshortcuts and some settings, including default search and search delimiter.
Tip: If you set the "Keyword delimiter" to "Space", you can make Konqueror use the "Default search engine" if you type in your search terms in the location bar and hit enter. For example: if you set the "Default search engine" to Wikipedia (wp), Konqueror will search Wikipedia when you type in one or more words in the locationbar, instead of a website address. You can still use other shortcuts, but you don't have to use the semicolon. For example, type "imdb curse of the golden flower", and Konqueror will search imdb.com for "curse of the golden flower".
Bonus tip: These shortcuts also work in KRunner! Just hit "ALT-F2", type "imdb curse of the golden flower", choose the imdb search and Konqueror will pop up with the imdb.com website, effectively turning Konqueror into a search engine for movies and TV series. (The KRunner Web Shortcuts plugin must be enabled for this to work.)
 Desktop
Desktop | Educational Applications and Games
 |